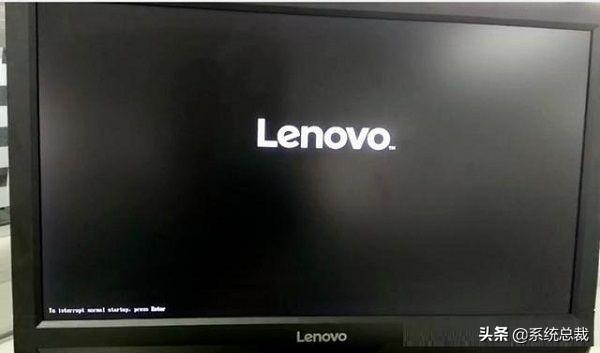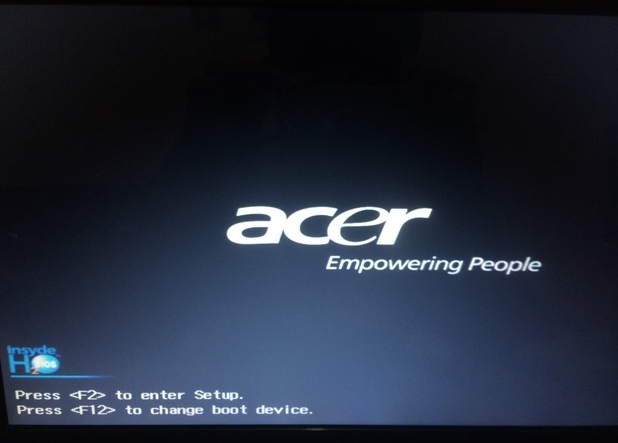今天咱们来讲系统重装u盘启动
第一步,如何装系统,大家也可能都知道,安装系统的方法,一共有两种,第一种就是微软官方的安装方案,第二个就是u盘pe的安装
无论哪一种方法呢,咱们就要事先准备以后一个u盘
八g以上的都可以,做完启动盘之后呢,u盘里面剩余的空间还是可以继续储存数据的,所以大家也不用担心u盘剩余的空间浪费了
今天咱们就来讲比较常用的安装方法第一步咱们就需要下一个pe安装工具,新毛桃,老白菜的这种都可以的
今天咱们用来演示的是一个新毛桃优盘启动工具,当然如果大家喜欢,其他的启动工具也都可以使用,基本上区别也不大
咱们先下载这个启动工具,下载完了安装就可以,安装也是比较简单的,直接点安装就行
安装完之后,咱们打开这个软件
让咱们插入u盘,咱们插入u盘,插入u盘之后呢,这边会自动识别
识别到咱们的u盘,如果说咱们u盘里边有数据的啊或者照片资料啥的,咱们需要先备份一下
数据备份完成之后呢,咱们直接点这个一键制作u盘启动盘就可以,这个地方他们也提示我们了
如果说咱们u盘里边有数据的话,需要备份一下以免就是如果说备份完数据的话,直接点示就可以了
咱们现在把它进入pe启动一下试试,因为每个品牌选择引导方式的键是不一样的
咱们直接选到咱们这个u盘就可以了
当然了,这个pe安装完成之后啊,里面是没有操作系统的,咱们需要装什么操作系统呢,就可以从网上下载一个,然后直接复制到u盘里边就可以了
好的,咱们现在已经进入到pe的界面的pe简单来说啊,就是一个装操作系统的系统
就当它是一个工具就可以,装系统之前呢,如果说咱们c盘如果包括桌面上,如果说有数据需要保留的话
咱们最好上是要考到其他盘里的,装系统之前需要咱们先分区,分区的话一般只把只隔c盘就可以了
这里有一个新毛桃装机工具,打开找到咱们事先考到u盘里边的系统,选到系统之后,这边再选到盘符
然后点一键恢复,然后点确定,等待他安装就可以了
这个以后的安装过程都是自动的,在进入系统专门之前都是不需要操作的
如果说大家在使用电脑或者在安装系统过程中碰到过什么其他的问题,都可以私信或者留言提问
这是水淼·dedeCMS站群文章更新器的试用版本更新的文章,故有此标记(2024-01-12 08:32:40)