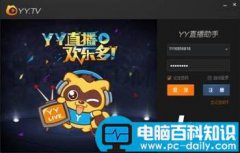使用Windows系统准备工具(Sysprep)工具,您可以创建包含所有应用程序,驱动程序和更新的完全自定义的Windows 10参考映像。该映像可用于将Windows快速部署到公司内的用户计算机。
在本文中,我们将展示如何使用Sysprep在最新版本的Windows 10 1909(18363.592)上创建参考映像。您可以使用本指南来创建Windows映像,该映像可立即部署在物理机或虚拟机上(VDI解决方案)。
什么是SysPrep?内容
什么是SysPrep?使用Sysprep的利弊如何创建Windows 10参考映像?使用Sysprep在审核模式下自定义Windows 10步骤1:安装OEM信息和徽标步骤2:安装驱动程序和应用程序步骤3:在Windows 10中禁用遥测和数据收集步骤4:在审核模式下安装Windows安全更新步骤5:卸载内置的UWP应用使用Sysprep通用化Windows 10映像将应答文件与Sysprep一起用于无人参与Windows 10安装如何使用Windows系统映像管理器创建Windows 10应答文件使用应答文件概括Windows映像通用化后使用DISM捕获参考Windows 10在用户计算机上部署Windows映像之前,首先需要配置参考映像:安装必要的驱动程序,应用程序,并配置其他Windows设置。必须通过删除计算机特定的信息(SID,GUID等)来对生成的图像进行概括。Sysprep实用程序用于概括Windows映像。
Sysprep允许您删除与特定操作系统有关的所有信息,包括唯一标识符(SID,GUID等),重置Windows激活并以“审核”模式安装应用程序和驱动程序。
在运行Sysprep之前在操作系统中配置的所有内容(已安装的软件,桌面,系统个性化和网络设置,文件资源管理器,已安装并固定在“开始”屏幕Metro应用程序中以及其他参数)将保持不变。
在Windows 10和Windows Server 2016中,Sysprep.exe实用程序位于文件夹C:\ Windows \ System32 \ sysprep \中。
一旦以正确的方式(使用特定的已安装软件,操作系统设置以及指定的权限和限制)安装和配置了准备的参考Windows 10映像,便可以使用MDT,WDS将其部署到公司的所有计算机上(请参阅使用MDT和WDS部署Windows 10),SCCM或手动进行。
优点和缺点使用Sysprep的Syprep的好处:
自定义的参考Windows 10映像使您可以在用户计算机上快速部署准备工作的环境。您不需要在每台计算机上手动安装驱动程序,程序,安全更新和配置自定义Windows设置。您可以使用答案(无人参与)文件自动部署Windows映像。安装后,您无需在Windows 10初始安装屏幕上选择各种选项;您可以随时提取映像,对其进行更改并在部署工具上对其进行更新。缺点:
Windows参考映像的大小可能比干净的Windows 10安装ISO映像大得多;您必须定期更新注入参考映像的程序和驱动程序的版本。如何创建Windows 10参考映像?创建自己的Windows 10参考WIM映像可以分为以下步骤:
从ISO映像执行全新的Windows 10安装,然后进入审核模式;安装应用程序。驱动程序并配置系统设置;使用sysprep实用程序准备系统;引导到Windows PE并使用DISM工具捕获图像。然后,可以将生成的映像WIM添加到安装磁盘或使用其他工具(例如MDT,WDS,DISM或ImageX)进行部署。
使用Sysprep在审核模式下自定义Windows 10您需要在审核模式下自定义参考Windows 10映像。在已安装的Windows 10操作系统上,可以通过按OOBE(即用型体验用户体验)或Windows“欢迎使用”屏幕上的Shift + Ctrl + F3将Windows 10引导到审核模式或OOBE 。您也可以使用Sysprep进入审核模式。为此,运行命令:
C:\ windows \ system32 \ sysprep \ sysprep.exe
在“系统准备工具”窗口中,选择以下选项:
系统清理操作:进入系统审核模式;关机选项:重新启动;按确定按钮。计算机将自动重新启动并启动到审核模式。在审核模式下,Windows 10将自动引导并使用内置管理员帐户登录(该帐户将被进一步禁用)。
Windows 10将以这种模式启动,无论您重新启动计算机多少次才能运行sysprep。
只有一个可见的标志来标记您已进入Windows 10审核模式桌面,即显示中间的Sysprep对话框。不要关闭sysprep实用程序窗口,在配置步骤结束时将需要它。只需将其最小化即可。
在审核模式下,您可以配置Windows 10参考映像。我们将研究sysop最经常在其参考映像中进行配置的几个流行步骤。
步骤1:安装OEM信息和徽标您可以在计算机属性窗口中设置公司品牌信息。在此示例中,我们将配置OEMLogo,公司名称,技术支持网站和工作时间。配置这些设置的最简单方法是通过注册表。创建一个文本文件oem.reg并将以下代码复制到其中:
Windows Registry Editor Version 5.00
[HKEY_LOCAL_MACHINE\SOFTWARE\Microsoft\Windows\CurrentVersion\OEMInformation]
“Logo”=”C:\\WINDOWS\\oem\\OEMlogo.bmp”
“Manufacturer”=”123, LLC”
“Model”=”Windows 10 Pro 1909”
“SupportHours”=”9am to 5pm ET M-F”
“SupportURL”=”http://www.123.com”
注意:首先使用公司徽标创建图形文件 C:\WINDOWS\oem\OEMlogo.bmp
要应用reg文件,请双击它并接受注册表更改。如此一来,这些设置将被导入到注册表中。
在“系统属性”中重新启动后,您可以看到以下品牌信息:
步骤3:在Windows 10中禁用遥测和数据收集Windows 10收集有关计算机上用户操作的信息。手写和语音样本,位置信息,错误报告,日历内容的示例-所有这些都可以发送到Microsoft服务器。
如果您不希望操作系统自动将数据发送到Microsoft的遥测服务器,则可以禁用遥测和数据收集服务。运行提升的命令提示符并执行以下命令:
sc delete DiagTracksc delete dmwappushserviceecho ““ > C:\ProgramData\Microsoft\Diagnosis\ETLLogs\AutoLogger\AutoLogger-DiagTrack-Listener.etlred add “HKLM\SOFTWARE\Policies\\Microsoft\Windows\DataCollection”/v AllowTelemtery/t REG_DWORD/d 0 /f
另外,您可以使用GitHub上的DisableWinTracking工具禁用Windows 10跟踪。
步骤4:在审核模式下安装Windows安全更新从Windows 8.1开始,在审核模式下,无法使用“设置”面板中的Windows Update Center安装更新。Windows Update Center检查系统是否已完成OOBE阶段。如果不是,则不执行更新。
要从控制台自动更新系统,您可以使用一个非常方便的PowerShell模块-TechNet Gallery 的PSWindowsUpdate模块。
将PSWindowsUpdate.zip存档保存到USB驱动器,然后(这很重要!)右键单击它>“属性”>“取消阻止”。
将PSWindowsUpdate.zip解压缩到两个文件夹中:
%USERPROFILE%\ Documents \ WindowsPowerShell \ Modules;%WINDIR%\ System32 \ WindowsPowerShell \ v1.0 \ Modules。要下载并安装所有可用的Windows更新,请运行以下命令:
PowerShell -ExecutionPolicy RemoteSigned-命令导入模块PSWindowsUpdate; Get-WUInstall -AcceptAll -IgnoreReboot
就这样!可用的更新将从Windows Update服务器下载并自动安装。
步骤5:卸载内置的UWP应用另外,您可以卸载内置的UWM应用程序,但这完全取决于您。因此,如果您不想卸载内置应用,请跳过此步骤。
将以下命令粘贴到PowerShell控制台上,然后按Enter。
Get-AppxPackage * 3dbuilder * | Remove-AppxPackage Get-AppxPackage * Windows警报* | Remove-AppxPackage Get-AppxPackage * windowscalculator * | Remove-AppxPackage Get-AppxPackage * windowscommunicationsapps * | Remove-AppxPackage Get-AppxPackage * windowscamera * | Remove-AppxPackage Get-AppxPackage * officehub * | Remove-AppxPackage Get-AppxPackage * skypeapp * | Remove-AppxPackage Get-AppxPackage * getstarted * | Remove-AppxPackage Get-AppxPackage * zunemusic * | Remove-AppxPackage Get-AppxPackage * windowsmaps * | Remove-AppxPackage Get-AppxPackage *纸牌收集* | Remove-AppxPackage Get-AppxPackage * bingfinance * | Remove-AppxPackage Get-AppxPackage * zunevideo * | Remove-AppxPackageGet-AppxPackage * bingnews * | Remove-AppxPackage Get-AppxPackage * onenote * | Remove-AppxPackage Get-AppxPackage *人员* | Remove-AppxPackage Get-AppxPackage * Windowsphone * | Remove-AppxPackage Get-AppxPackage *照片* | Remove-AppxPackage Get-AppxPackage * bingsports * | Remove-AppxPackage Get-AppxPackage *录音机* | Remove-AppxPackage Get-AppxPackage * bingweather * | Remove-AppxPackage Get-AppxPackage * xboxapp * | Remove-AppxPackage
如果您的计算机配置了静态IP地址,请在网络适配器设置中指定应自动(从DHCP服务器)获取该地址。
配置完所有内容后,您可以运行sysprep并选择以下选项:
系统清理操作:输入系统开箱即用体验(OOBE);关机选项:关机 ;检查通用选项。提示。如果在运行Sysprep期间出现错误:Sysprep无法验证Windows安装,请仔细阅读以下指南。
将应答文件与Sysprep一起用于无人参与Windows 10安装您可以将答案文件与系统准备(Sysprep)工具一起使用,以配置无人参与的Windows安装程序设置。此步骤是可选的(用于自动指定在首次运行映像时必须配置的各种参数)。您可以跳过此步骤,直接进入捕获Windows映像的步骤。
在开箱即用的体验(OOBE)中,答案文件可能包含在安装Windows并选择初始设置(区域,语言,产品密钥,键盘,帐户和隐私设置等)时必须选择的每个问题的答案。 ) 脚步。
由于有了应答文件,安装程序屏幕的数量大大减少了。
如何使用Windows系统映像管理器创建Windows 10应答文件您可以手动创建答案文件(这是简单的XML),但是使用Windows评估和部署工具包(ADK)中的Windows系统映像管理器(SIM)工具来生成正确的答案文件更方便。
下载适用于Windows 10的Windows评估和部署工具包(ADK)-(http://go.microsoft.com/fwlink/p/?LinkId=526740)。
使用管理员特权运行adksetup.exe文件,然后选择“ 部署工具”进行安装(它包括最新版本的DISM和Windows System Image Manager)。
您将需要带有要部署的Windows 10映像的install.wim文件。您可以从安装Windows 10 ISO映像上的\ sources \目录中复制install.wim文件。如果源目录中只有install.esd文件,则可以将其转换为install.wim。
让我们为Windows 10 1909(内部版本18353.592)创建一个无人参与的答案文件。
使用管理员权限运行Windows系统映像管理器(C:\ Program Files(x86)\ Windows Kits \ 10 \ Asssment and Deployment Kit \ Deployment Tools \ WSIM \ imgmgr.exe),然后选择File> New Answer File。
SIM将要求您指定要为其创建应答文件的Windows图像文件。指定以前安装的install.wim文件的路径。
等待SIM卡挂载Windows安装映像并创建目录文件(.clg)。这将需要一些时间,之后install_Windows 10 Pro.clg文件将与install.wim文件一起显示在目录中。
关闭计算机后,您可以使用MDT,其他用于捕获Windows映像的特殊工具或使用DISM捕获自定义的Windows 10 映像(我们将考虑使用此选项)。
注意。在Windows的早期版本中,ImageX工具可用于捕获和部署映像。在最新的Windows 10版本中,您可以使用DISM完成所有这些操作。
将带有Windows参考映像的计算机引导到Windows PE(从Windows 10安装光盘或恢复光盘引导计算机)。
在语言选择屏幕上,按Shift + F10。
在打开的命令窗口中,键入Diskpart命令。使用list vol命令来标识驱动器号。在我们的示例中,已安装的Windows映像位于驱动器D上。
要捕获图像,请运行以下命令:
dism / capture-image /imagefile:D:\win10referenceimg.wim / capturedir:d:\ / name:“ Win10 Pro参考图像”
/ imagefile –我们需要创建的wim图像文件。/ Capturedir –参考Windows安装文件夹
从本地磁盘复制wim映像文件,并将其导入到部署软件(MDT,SCCM)中,或放入安装驱动器中(将文件重命名为install.wim)。
最后,我们做到了。将该映像部署到工作站后,您将看到所有自定义项,以及在“审核模式”中安装的所有软件。
这是水淼·dedeCMS站群文章更新器的试用版本更新的文章,故有此标记(2023-06-06 08:35:51)