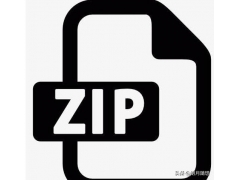出现电脑问题的时候,第一招想到的是什么?
想必都是拿起手机搜索一下,看看网络上有没有相应的解决方法。要是没有的话,就自觉的花钱找人帮忙修理。
但是,很多人都不知道,其实win10系统中,本身就具有一个“万能”的大杀器,能够轻松解决常见问题,新手也能自己修好电脑!
没错,今天要介绍的就是win10“隐藏”的高级设置!
而win10系统高级设置,其实是系统“隐藏”的引导菜单,我们可以通过这个引导菜单来进行系还原、启动修复以及启动设置等等的操作。
下面将会分为两步进行讲述:
第一步:如何进入win10高级选项设置
第二步:如何使用win10高级选项设置
一般情况下,我们很少会使用到win10高级选项设置页面,但是如果需要使用,也就意味着系统出现问题了。
所以,我们需要学会多种进入高级选项设置页面的方法,确保在系统出现问题的时候,有方法可以使用win10高级选项页面。
(要不然,进都进不去,如何修复电脑,这不是开玩笑吗~)
Ps:假如你使用的是BitLocker,请先关闭安全功能,否则无法进入“高级选项”页面!
可正常进入系统时!
方法一:通过“设置”进入
同时按住【win+i】打开设置页面,点击【更新和安全】;
然后,先点击左侧的【恢复】,再点击右侧“高级启动”下的【立即重新启动】;
最后,依次点击【疑难解答】-【高级选项】即可。
Ps:远程桌面,是无法使用这种方式进入高级选项页面滴~
方法二:通过“Windows powershell(管理员)”进入
右键开始菜单,点击【Windows powershell(管理员)】,在命令页面输入【shutdown /r /o /f /t 00】回车执行命令即可
方法三:通过“电源菜单”进入
1、 点击开始菜单的电源按钮,然后先按住【shift】键,再点击【重启】
2、 同时按住【Ctrl+Alt+Delete】键打开隐藏菜单,点击展开右下角的电源按钮后,先按住【shift】键,再点击【重启】
3、 在锁屏界面中,同样先点击展开电源按钮,按住【shift】键,再点击【重启】
重启之后,就是上面提到过的流程:依次点击【疑难解答】-【高级选项】。
无法进入系统时!
方法一:可通过U盘winpe进入(无法启动Windows时)
在网上下载U盘winpe制作工具,制作U盘winpe,然后将微软原版Windows10镜像写入U盘,即可得到带有恢复环境的U盘winpe,从U盘启动后,你可以看到如下图所示页面,点击左小角的【修复计算机】。
出现蓝色页面后,依次点击【疑难解答】-【高级选项】即可。
方法二:通过自动修复进入(无法启动系统,而且没有操作系统安装文件时)
重启或开机,在Windows 启动前(开机自检之后),按电源按钮连续强制重启 3 次;进入蓝色页面后,依次点击【疑难解答】-【高级选项】即可。
贴心提示:
以上方法请根据实际情况自行变动,毕竟电脑出现问题的地方是说不准的,比如方法一中,电脑无法通过win+i打开设置页面呢,就要知道其他进入设置页面的方法,不要太死脑筋哟~要搞清楚操作步骤的重点~
另外,以上的几种方法,一般操作之后,都会先进入蓝色的选择一个选项页面,点击【疑难解答】,然后就可以看见【高级选项】,直接点击即可进入设置页面!
在疑难解答页面中,除了高级选项之外,我们还可以看到“重置此电脑”的选项,所以顺便说一下这个功能的用法~
嗯,鉴于本文的重点在于高级选项设置,而重置此电脑的相关内容又比较多,所以大白菜制作了一张操作流程图,让大家简单认识一下这个功能~
另外,如果你想要电脑系统只保留个人文件,其他的全部“打回原形”,那么可以依次点击【重置此电脑】-【保留我的文件】,按照提示操作就可以了。
OK,现在回到win10高级选项设置页面!
在“高级选项”窗口中,我们可以通过多种功能来排除和解决电脑问题,比如【系统还原】,可以快速的将电脑系统还原,使得你的电脑恢复良好的运行!
而【系统映像恢复】,则可以让你从特定的完整系统备份中,恢复win10相关的设置和程序等等。
还有【启动修复】可以修复系统各种常见问题,比如系统引导加载程序问题等等电脑。
另外,其中的【命令提示符】可以用于高级故障排除,【启动设置】则可以让你进入安全模式系统桌面,解决驱动程序损坏、不兼容或者病毒等等。
对了,高级选项还有另外一页,点击“查看更多恢复选项”切换,即可看见【回退到以前的版本】,通过这个选项,你可以将电脑恢复到你升级前的系统(如果你不喜欢升级后的系统的话~)
以上就是本次文章的全部内容,下次见~
电脑