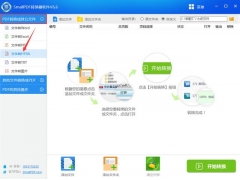其实做任何事我们只要用心了都不难,装机也是一样的重点在于胆大心细,我们可以什么都不知道但是在做一件事之前一定要认真,细节决定成败,今天我从硬件开始一步步和大家介绍,虽说我前面文章也写过,但是有些内容需要进行补充,此文较长有时间的可以看完,没时间的建议先关注后收藏。
接下来我将分为以下几个部分重点介绍:第一部分
硬件认知与识别
第二部分
CPU的性能与定位
第三部分
硬件的安装方法
第四部分
系统的安装方法
第一部分 硬件认知与识别?了解电脑的第一步就必须先从硬件识别开始,要了解其每个配件的名称,具体用途,硬件的整体定位,我记得我曾经遇到一个伪大神连显卡到底怎么区分性能都不知道就开始误导小伙伴,说什么买显卡看显存,显存越大越好,我只是微微一笑据说当时很倾城呵呵!
? 中央处理器
也就是大家常看到的CPU,这个中央处理器是电脑中非常重要的一个配件,它的性能关系到整台电脑运行的速度,所以在购买CPU的时候一定要搞清楚自己的用途,根据通途选择合理的CPU,千万别盲目的只看价格,具体怎么选后面介绍;
中央处理器的品牌:
关于这个处理器大家购买的时候一定要注意,就目前来说CPU分为两个平台即AMD平台和英特尔平台,这两个处理器的接口是不一样的,英特尔为触点式,AMD为针脚式,他们选择使用的主板也就不一样了,千万别买错了,错了是无法安装的。
? 显卡
显卡是整机当中除了CPU外非常重要的一个配件,是电脑进行数模信号转换的设备,承担输出显示图形的任务,尤其针对专业设计,以及游戏玩家来说是必不可少的,不过对于某些要求不高的用户来说直接用核心显卡就可以了。
显卡种类:
显卡分独立显卡和核心显卡,独立显卡我应该不用多解释,就是有独立GPU,具有单独的图形处理能力,而核心显卡也是从以前的集成显卡演变而来,只不过以前的直接集成在主板上,而现在直接和CPU集成一起,只需要主板支持即可,不过核心显卡也只能应付日常应用,对于专业制图,高端游戏玩家来说独立显卡是必须具备的。
显卡芯片:
就现在来说显卡芯片厂商也就英伟达简称N卡和AIT(被AMD收购)简称A卡,关于这两个芯片大家争论也很大,N卡游戏性能要强于A卡,但从性价比来说A卡要强于N卡,另外争论最大的就是N卡负优化,驱动是越更新性能越差,而A卡属于鸡血驱动越更新性能越好,所以一直被大家戏称A卡战未来!
? 主板
主板的作用就是起个把所有的配件连在一起把CPU的数据传输或者回传给各个部件,这就相当于人体血管和经络一旦出问题会影响整体运行。
主板的结构(如下图):
? 硬盘
硬盘 在电脑中的主要目的就是存储数据,他和内存的区别就在于读取速度,另外就是硬盘可以存储并保存数据,而内存一断电数据就清除了,平时我们存储的照片,视屏以及软件的数据包,游戏的客户端包括系统都是安装在硬盘上面的。
硬盘的种类:
固态硬盘(SSD) 固态硬盘属于目前装机首选,其速度要比传统的硬盘快很多,并且体积小,噪声小,抗震,具体速度根据不同闪存颗粒和主控而定,在固态硬盘中又分SATA和M.2接口的固态硬盘,其速度也会有很大差异,到底该怎么选我们后期文章专门写。
机械硬盘(HDD) 机械硬盘也就是传统的硬盘,主要由有轴电机、盘片、磁头电机、磁头芯片、磁头、定位夹具等。磁头、磁头芯片、组成,传统的硬盘优点在于存储容量大,数据易找回,价格低廉,但缺点就是速度有局限性,噪声大,不抗震,容易出现坏道情况。
混合硬盘(HHD) 混合硬盘是就是在传统硬盘中内置了NAND闪存颗粒,从而将性能提升到固态硬盘的效果,一般来说大部分也就内置了8G左右,在实际使用中有一定的提升,但是效果并不是很理想,所以对于这种硬盘我个人觉得还不如直接选择固态硬盘
硬盘的特性:硬盘最大的特性就是以存储数据为主,断电数据不消失,并且只要不在外力干涉下存储数据时间非常长,并且数据恢复也相对来说较容易,所以如果是公司资料这块建议放在机械硬盘中。
? 内存
内存是电脑中CPU数据交换的临时存储区域,所有应用程序在运行之前数据都会被拉到内存中缓存,从而提高工作效率,举个例子我们把主硬盘当着大仓库,所有运行程序当成“物料”,CPU如果想要这批“物料”是不是要一个一个去大仓库里面找,如果这个仓库本身效率较低,“物料”又较多,就好比硬盘的读取速度太慢,应用程序有多,这样直接就会影响整体效率,而内存就相当于在CPU最近的地方建立了一个临时小仓库,如果CPU想要什么“物料”,他会提前从大仓库调到内存这个临时小仓库,这样CPU就可以以最快速度来完成这件事,从而提高运行速电脑度!
内存容量太小为什么会导致应以程序卡顿呢?
其实道理很简单,我刚才说了内存就好比CPU旁边的一个临时小仓库,你如果应用程序小,那么肯定能装的下,但是你要是应用程序大,这小仓库爆仓了,这样自然就会出现卡顿现象。
内存的种类:
内存从种类上来讲分别是DDR DDR2 DDR3 DDR4,其中DDR和DDR2基本上已经很少人用来,目前市面上活跃最多的就是DDR3 和DDR4,他们主要的区别在于卡槽不一致,买错了就插不上,另外DDR4金手指呈曲线状,卡槽接口处要宽于DDR3接口,另外就是在频率上也不一样,DDR3最高有2800频率的但是平常基本上都是1333到1600的比较多,而DDR4最高已达到4200GHZ,不过前提是想要主板支持。
内存的特性:内存主要特性就是断电数据即消失,读取速度要快于硬盘不过内存只起到临时缓存作用,所以大家千万不要把这个内存和硬盘搞混了。
? 电源
关于这个电源我们需要稍微的多讲一些了,一台电脑是否能稳定运行电源是关键,也就是说其他配件可以适当省一点,但是电源建议还是不能省,现在我们装机都是用的ATX电源,在选择电源之前我们必须要先了解整机热功耗,然后再去选择对应功耗的电源。
选电源标准:
1.首先看用料,优先选择日系电容电源。
2.看电源的转换率,优先选用通过80PLUS认证的电源(白牌、铜牌、银牌、金牌,白金牌)
3.尽量选择口碑较好的品牌。
电源功耗怎么选择:
我把这个问题单独拉出来说一下,很多人认为这个功耗就是把硬件的热功耗加一起就是实际功耗,如果这样认为那你就错了,这个硬件所标注的是热功耗,也就是要想这个配件稳定运行其散热系统必须达到这个标准,准确的说这个是给散热设备作为参考的,和实际功耗还是有一定差距的,所以选择电源都会比硬件整体热功耗高个100W左右。
电源转换率的换算:
关于这个转换率好多进入了一个误区,举个例比如一个额定500W电源转换率为90%,你千万别认为是500X0.9=450W少了50W,他这里是指在500W额定功率下实际耗电率,也就是500÷0.9=550W,实际损耗了550W,也就是是转换率高就越省电。
上面我简单介绍了CPU大体情况,现在就来谈谈CPU的整体定位,只有知道CPU的性能才能知道自己该选什么样的CPU,那种更适合自己,下面我就AMD和英特尔的整体定位。
? 英特尔:
奔腾系列 定位入门办公级别CPU,主要针对要求不是很高的用户,适合日常影音,玩玩小游戏,打打网游的小伙伴。
i3 整体定位中端,性能基本上可以满足日常需求,其性能肯定要比入门级的奔腾系列要好的多,适合办公,影音,适合主流网游戏,以及预算不多的玩家。
i5 整体定位中高端主流级别,可以满足主流游戏及大型应用要求,属于主流装机首选,适合有点兜兜有点小钱但是不是太鼓的小伙伴。
i7 定位高端级别处理器,完全满足所有大型应用及发烧级游戏要求,适合于预算充足的发烧友玩家。
i9 定位旗舰级别处理器,完美运行各类大型应用及游戏,适合不差钱的小土豪伙伴。
下面是八代九代十代英特尔部分型号:
温馨提示:
英特尔后缀带K的为可超频处理器,比如i5 9600K i7 9700K但是前提是需要主板支持,目前来说英特尔芯片组Z开头的主板都支持超频,比如Z370 Z390,除此之外后缀为F的为不带核显的CPU,需要搭配独立显卡,所以大家在购买的时候一定要看清楚。
? AMD锐龙系列:(以前的老速龙,FX推土机,打桩机我就不整理了)
R3 定位于入门级,适合办公影音以及一些主流网游。
R5 定位中高端,适合目前主流游戏及应用。
R7 定位于高端,适合大型游戏及大型应用。
锐龙Threadripper 定位于旗舰 ,适合目前所有游戏及应用,尤其是多线程任务。
上面我们已经介绍了硬件及相关定位接下来我们就来聊聊如何装机了,组装电脑分硬件和软件部分,上面介绍的全是硬件部分,软件部分包括系统安装,日常应用安装,硬盘分区,在安装硬件中我们需要注意以下几点;
在安装硬件时候一定要做到胆大心细,对于新手装机都害怕万一哪里搞错把硬件搞坏了,其实只要掌握方法一般来说没什么问题,导致问题出现的基本上都是盲目操作不注重细节导致。选择的配件一定要是同一个平台,千万别搞错了,我曾经就遇到很多小伙伴英特尔的处理器买成了AMD的主板,这种低级错误千万不能犯,还有就是内存也要根据主板支持的类型购买,买错都是无法安装的。安装机箱跳线以及电源线的链接一定要仔细,千万不能搞错,内存你要是买错了你插不进,机箱跳线插错了有可能烧板子,所以安装前一定要对机箱跳线有所了解,接下来我会专门说明。? 安装前准备:
组装电脑必备工具,带磁性螺丝刀套装,尖嘴钳,鸭嘴钳,斜口钳,扎带,硅胶,有一定电路知识的可以装备一个万用表。
安装步骤:
先释放静电,或者佩戴防静电手环。将内存条显卡插到主板对应的插槽上面,注意不要太用力,发现插不进去一定要讲究方法千万不要霸王硬上弓。将硬盘安装到机箱对应的位置。安装电源以及机箱跳线,并将电源24pin以及硬盘供电,CPU供电,显卡供电连接好。下面重点介绍机箱跳线相应的功能及安装方法;
RESET SW-重启按钮
POWER SW-机箱电源开关按钮
HDD LED 硬盘灯按钮(注意分正负极插头上面都写很明确,错了不亮,一般来说有颜色的是正极)
POWERL + -机箱按钮指示灯(这个也分正负错了机箱按钮不亮)具体如下图。
机箱USB连接线,这个很好认,连接的时候对应插到主板上的USB插口即可,注意别插反了!
机箱AUDIO 为音频连接线,插错了会烧板子,另外就是没声音输入输出,一定要看清楚,插到主板对应的音频插孔,主板上也会有相应标识!
下面是机箱跳线的连接示意图,这个主板上都有英文标识,你按他标识插就对了,比如我这个主板,我都用相应颜色标出来了,你们发现规律没有,也就是说主板标的英文在那排那个位置,你机箱连接线按对应接口插就行了!
温馨提示:
上面介绍的只适合技嘉主板,对于华硕和微星他们直接有一一点点差异,不过插的位置基本上没太大变化,微星的机箱插口一般标识为JFP1,一般来说由于主板位置有限都不会显示机箱插口英文全称,基本上简称如下,电源开关主板上都是PW 重启 RES 硬盘HD 机箱按钮指示灯PLED,以上主板接口都标有正负极,机箱连接线上也标有正负极,如果没有标有正负极就按照红正黑负来区分。
? 接下来说下电源线的安装:
我们先来认识一下电源线接口种类,主板主供电24pin,显卡供电,CPU供电电源,这个很容易识别,在接口上标CPU的就是CPU供电,标PCIE就是显卡供电,标SATA的就是硬盘供电,另外还有大4pin的外接风扇供电。
安装之前我们我们会看到电源线有不同颜色,估计很多小伙伴都不知道这个颜色到底是干嘛用,接下来我就来说说这颜色代表什么。
红色电源线;红色电源线输出为+5V,主要为CPU,PCI,ISA,AGP等集成电路供电,+5V主要是为CPU等主要设备供电,因此它的稳定性也关系到整个电脑的稳定性。
黄色电源线;黄色电源线是最多的一种,它的输出电压为+12V,主要为CPU,独立显卡供电,+12V供电电压为硬盘,光驱,软驱的主轴电机和寻道电机供电,并作为串口设备等电路裸机信号电平,当+12不正常就会造成硬盘,光驱读取不稳地,当电压过低就会造成硬盘坏道,显卡,CPU都无法正常工作,会经常导致死机。
橙色电源线;橙色电源线输出为+3.3V,主要是为内存供电,对此电压要求比较严格必须要稳定,输出的电流要在20A以上此电压出问题不用想肯定引起内存故障,造成死机或者根本无法正常启动。
紫色电源线;紫色电源线输出为+5V,输出的电压为+5V SB待机电源,在通过主板电源接口的第九针向主板提供+5V的电压,电流为720MA,这个供电,电压主要为网络唤醒和开机电路及USB接口电路使用。
蓝色电源线;蓝色电源线输出为-12V供电电压。主要为串口提供逻辑判断电平,需要的电压不大一般1A以下,作用不是很大现在主板基本上不使用这个输出直接通过对+12V DC的转换获得需要的电流。
白色电源线;白色电源线输出为-5V,目前主流ATA电源以经取消了白色电源线。
绿色电源线;绿色电源线为电源开关,通过电源线的电平控制电源的开启,当该电源线电平为大于1.8V时,主电源为关,信号电平低于1.8V,主电源为开,用万用表测试输出电平一般为4V左右,因为该电压输出的电压为信号电平。
灰色电源线;这根主要是用来判断电源寿命及电源是否合格,一般来说在2V以上为正常状态,在1V以下就必须要更换以免影响电脑正常工作。
黑色电源线;此电源线为地线,其他电源线需要和它配合使用为电脑供电,在ATX主板电源接口上有8根黑色电源线。
? 24pin电源插到主板对应24pin接口:
? CPU电源供电对应插孔,这个一般主板和电源线都有标识,如果没有标识请参照电源说明书:
? 显卡对应供电插口,一般来说显卡供电线都标有PCI-E
? 固态硬盘电源供电插口:
上面介绍了硬件相关以及电脑硬件选择及安装方法,接下来我们就来谈谈系统安装这一块了,对于新手小伙伴来说我们没必要用太复杂的方法,就用简单的U盘装机方案,现在市面上有很多U盘制作工具,最常见的有软碟通,老毛桃,大白菜,U启动等软件可以傻瓜式一键制作,一键安装,下面我就以大白菜为例,具体方法如下;
首先准备一个容量大于8G的U盘,我这里为什么说要8G,以为U盘启动系统本身要占据一部分容量,另外你还需要方一些系统镜像,就常规的W10镜像基本上都4G到5G,所以U盘最好是大于8G为佳。
1.先下载U盘启动盘制作工具,然后在电脑上安装,建议不要安装到C盘。
2.将U盘插到电脑上运行大白菜制作工具,大白菜会自动识别U盘,然后点击一键制作。
3.将电脑设置成U盘为第一启动项,如果不会设置可以参考我以下设置方法,目前我手上有一张技嘉主板,我就以技嘉主板为例来简单说一线如何设置U盘为第一启动项。
技嘉的主板开机按F2既可以进入BIOS界面,其他的主板可以查看说明书或者官网介绍,进入BIOS界面如下:
面对这满屏英文BIOS很多小伙伴估计头都大了,不过没关系,现在主板基本上都支持中英文切换,就好比技嘉这块主板只要找到右上角EngIish然后鼠标点击它直到切换到中文为止,具体如图;
然后在BIOS菜单中找到第一启动项然后回车最后选择你制作好的U盘启动盘,我这里用的闪迪所以选择第一启动项为闪迪,然后回车最后按F1O保存,注意这一切操作想要U盘插在电脑上面才能进行。
如果觉得设置太麻烦也可以利用开机快捷键选择U盘启动,一般来说大部分小伙伴都会采用这个方法,部分厂商出厂默认就是U盘启动,插上U盘开机就能识别,接下来我就附一张开机快捷键大全,其中包含笔记本,不过我不保证所有的都能用,具体请参考主板说明书。
利用快键键也可以快速的选择U盘启动,技嘉的是按F12,然后就进入这个界面了,直接选择制作的U盘启动即可。
接下来就会进入以下这个界面,如果是新电脑那么选择新电脑PE启动,要是以前的老爷机建议选择老电脑PE启动。
然后进入PE主界面,桌面上只有简单的几款工具,具体如图:
接下来就是分区了,点击桌面上的DISK分区工具,注意新的硬盘必须要分区后才能正常使用,具体方法如下:
我这里已经进行了分区,我只是给大家做个演示即可,对于新手如果觉得自定义分区麻烦,可以直接点击DISK分区工具左上角的快速分区,然后根据你硬盘容量大小选择3到6分区,不过个人建议一般4分区就足够了,具体小伙伴自己决定吧!最后点击确定并点击左上角保存更改,这样分区就搞定了!
再下来就是系统安装了,安装前提必须提前准备系统镜像,所谓的镜像就是大家从网上下载系统文件,这个文件最好是提起放在U盘里面,如果不放在优盘里面,放在硬盘里面也行但一定要记住系统 文件路径,但是绝对不能放在C盘。
安装方法如下:
点击左面PE启动工具,然后找到系统镜像文件,将其安装在你自己设定的系统启动盘中,一般来说都是安装C盘中当中,我这里之所以是F盘是因为我把F盘设为系统启动盘了,一般系统启动盘都有活动两个字,请仔细留意。
接下来点确定,之后就进入系统安装进度条界面,都他安装完成即可,安装完后它会自动重启进行驱动安装界面,你不用管等着它安装完成即可,全程傻瓜式安装,非常适合新手小伙伴。
写到这里基本上就接近尾声了,如果能看到这里的小伙伴我还是非常谢谢你们的耐心,其实总体来说写的也不算很详细,不过希望小伙伴还是可以看懂,如果有什么疑问可以留言,这篇文章有可能对于那些大神来说确实不算什么,或许他们看来我这有点班门弄斧,不过还希望大家多提一些建设性意见,如果上面那里说的不对还望大家及时指出,这年头没人敢保证都是正确的,很多知识都是在大家不断争议不断摸索中总结出来的,我始终相信三人行必有我师焉,我至始至终抱着一种在头条学习的态度,学海无涯!
电脑