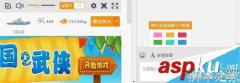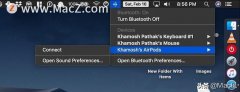引言: 通过实验介绍如何使用WDS(WINDOWS DEPLOY SERVICE)服务在企业环境中统一部署WINDOWS 系统
实验手册说明通过实验介绍如何使用WDS(WINDOWS DEPLOY SERVICE)服务在企业环境中统一部署WINDOWS 系统
内容如下:
安装并配置WDS服务器
为WDS服务添加映像和映像组
捕获客户端映像并上传到WDS服务映像组
使用WDS服务远程部署WINDOWS XP系统
适用环境公司最近又添置了配置相同的计算机,需要快速,统一的部署桌面操作系统及应用软件。
实验环境本实验由三台计算机组成
WDS服务器:win2008.contoso.com,域控制器,DNS服务器,DHCP服务器
Username:administrator
客户端一 :client1(映像捕获计算机,安装windows xp系统,驱动及应用程序,并使用sysprep进行重封装)
客户端二 :client2(裸机)
实验条件需要用到Windows Server 2008的光盘
WAIK 2.0(Windows Automated Installation Kit)
下载地址
http://download.microsoft.com/download/d/2/f/d2f03197-c2c7-4fdf-9af0-4844cc67a014/6001.18000.080118-1840-kb3aik_cn.iso
实验步骤一:在win2008.contoso.com上安装并配置WDS服务(部署DC DNS DHCP过程略过)
1:在服务器管理器-角色-添加角色
2:在[开始之前]界面点击[下一步]
3:在[选择服务器角色]界面勾选[Windows 部署服务],然后点击[下一步]
4:在[Windows 部署服务概述]界面点击[下一步]
5:在[选择角色服务]界面点击[下一步]
6:在[确认安装选择]界面点击[安装]
7:在[安装结果]界面点击[关闭],Windows 部署服务安装完成
二:设置WDS服务器1:打开管理工具里的Windows部署服务
2:在Windows部署服务控制台,打开服务器,右键点击带有黄色感叹号的服务器,选择[配置服务器]
3:在[欢迎页面]点击[下一步]
4:在[Windows部署服务配置向导]设置[远程安装文件夹的位置和文件夹名称],
默认是c:\remoteinstall,建议修改到其他空间比较大的分区
5:在[DHCP选项60]页面勾选[从不侦听端口67]和[将DHCP选项标记#60配置为“pxeclient”],点击[下一步]
6:在[PXE服务器初始设置]页面勾选[响应所有(已知和未知)客户端计算机],点击[完成]
7:取消 [添加映像] 勾选,等待配置进度完成电脑
三:添加启动映像和映像组1:放入Windows vista或者Windows Server 2008的光盘
2:右键点击[启动映像],点击[添加启动映像]
3:在[映像文件]页面,点击[浏览],找到光盘上的sources\boot.wim文件
4:在[映像元数据]页面输入映像的名称和说明,默认是Microsoft Windows Longhorn Setup (x86),这里我们不做修改,点击[下一步]
5:在[摘要]页面,点击[下一步],等待进度完成,点击[完成]
6:右键点击刚才建立的Microsoft Windows Longhorn Setup (x86)映像,选择[创建捕获启动映像]。
7:在[捕获映像元数据]页面输入映像的名称和说明,默认是Microsoft Windows Longhorn Setup (x86),这里要修改成MIcrosoft Windows Capture 电脑 (x86),输入捕获映像的位置和名字,点击[下一步],等待任务进度完成
8:右键点击[启动映像],点击[添加启动映像]
9:在[映像文件]页面,点击[浏览],找到刚才建立的capture.wim文件,等待进度完成
10:右键点击[安装映像],选择添加映像组,输入组名winxp
四:配置DHCP服务器1:打开管理工具-DHCP服务器-服务器选项
2:鼠标右键,选择[配置选项],勾选066启动服务器主机名,在字符串值里输入服务器的名字,应用
3:勾选067启动文件名,在字符串值里输入boot\x86\pxeboot.com,应用,确定。
五:捕获基准计算机的映像1:启动client1(预装了windows xp系统,Office 2007 Adobe Reader 8)
2:放入windows xp光盘,找到光盘里的SUPPORT\TOOLS\DEPLOY.CAB,提取setupcl和sysprep文件
3:执行sysprep进行重新封装
4:重起client1,进入bios,修改启动顺序,设置pxe启动为first boot
5:按F12键,进入pxe启动,在Windows Boot Manager界面,选择MIcrosoft Windows Capture (x86)
6:在[欢迎使用Windows部署服务映像捕获向导]页面点击[下一步]
7:在[映像捕获源]界面,选择要捕获的卷,输入映像名称和描述,这里我们输入winxp 电脑 wim
8:在[映像捕获目标]界面,输入映像保存的路径和名称,这里必须输入本机的路径
9:勾选将映像加载到WDS服务器,输入WDS服务器的名字,点击连接,会弹出输入帐号和密码的对话框,输入域管理员帐号和密码,选择我们添加的映像组名winxp,然后点击完成,等待捕获映像过程,这个过程比较漫长。映像捕获完成后,会自动上传到WDS服务器的winxp映像组。
10:右键点击刚才建立的映像,选择[创建多播传输],输入多播的名字,然后下一步继续。
根据实际情况选择多播启动的条件,这里选择自动启动。下一步继续,完成
六:部署捕获映像到裸机上1:启动client2,进入bios,修改启动顺序,设置pxe启动为first boot
2:按F12,进入pxe启动,在Windows Boot Manager界面,选择Microsoft Windows Longhorn Setup (x86)
3:[安装windows部署服务],选择区域和键盘与输入方法,然后[下一步]
4:在对话框里,输入域管理员帐号和密码
5:在[选择要安装的操作系统],选择刚才捕获的winxp wim,然后[下一步]
6:这里可以选择把硬盘分区,映像文件安装在哪个分区,然后[下一步]
7:等待安装结束
8:输入基本信息,映像部署完成
附档一:DHCP服务器的设置1:DHCP和WDS服务器在同一台机器上,在配置WDS服务器里必须要勾选[从不侦听端口67]和[将DHCP选项标记#60配置为“pxeclient”]
2:DHCP和WDS服务器不在同一台机器上,在配置WDS服务器,不要勾选[将DHCP选项标记#60配置为“pxeclient”]
二:无人值守应答文件的设置一:winxp应答文件的生成
1:从winxp光盘里的\SUPPORT\TOOLS\deploy.cab里提取setupmgr.exe到sysprep.exe的目录里。
2:运行setupmgr.exe启动安装工具向导,点击下一步继续。
3:选择创建新应答文件,点击下一步继续。
4:选择中间的“sysprep安装”选项,点击下一步继续。
5:指定操作系统版本为Windows XP,点击下一步继续。
6:选择完全自动安装,点击下一步继续。
7:输入用户名称和单位信息,
8:指定显示设置,使用默认配置即可,
9:指定系统所在时区,选择GMT +8,也就是我国所在的东8区,。
10:需要输入产品密钥,输入正确的密钥之后,
11:指定自动生成计算机名称,
12:为计算机管理员指定密码,可以选择下面的自动登录选项,在完成自动安装过程之后,自动以管理员登录系统,
13:网络设置使用默认选项即可,
14:可以指定为计算机所要加入的域或工作组,如果要加入域,还需要指定将计算机加入域时使用的域用户和密码。。
15:输入应答文件标识信息后,点击完成按钮。
16:指定应答文件的存贮位置,点击确定按钮完成应答文件的配置过程。
17:编辑生成的sysprep.inf文件,修改起始资源文件路径,建议将XP光盘上的I386目录复制到WDS服务器的共享文件夹。这里输入网络路径
二:映像安装应答文件的生成
1:需要安装WAIK2.0,安装过程略过
2:在WDS服务器使用windows vista或者windows 2008光盘下sources\install.wim,添加安装映像,映像添加完成后导出映像到D盘下
3:启动Windows SIM,打开刚才导出的映像wim文件,在弹出的对话框中选择 是 ,等待编录文件创建完成。建立一个新的自动应答文件。随后在映像组件设置中找到“Microsoft-Windows-Setup”部分
4:常用组件的功能
DiskConfiguration | 进行磁盘分区、格式化等设置工作。 |
ImageInstall | 指定要安装的映像。 |
UserData | 指定用户信息以及产品序列号。 |
WindowsDeploymentServices | 与WDS有关的相应设置,比如安装的映像和用于访问WDS的用户账户信息。 |
5:对于DiskConfiguration,只有一个属性——WillShowUI。这个属性用于控制在安装过程中是否出现图形界面,它可以有3个值,分别为Always、OnError、Never。我们选择OnError,也就意味着只有在出现错误的时候才会显示图形界面
6:对于Disk,我们要进行配置的主要有两个属性:DiskID和WillWipeDisk。DiskID用于指定所要操作的磁盘的编号。对于IED主盘,ID为0,而从盘则是1。WillWipeDisk则用于指定是否删除磁盘上现有的全部数据(包括分区数据),我们选择True
7:对于CreatePartition,其4个主要属性的含义如下表:
Extend | 指明是否将分区扩展至全部磁盘空间,如果此值为True,则下面的Size属性中的值无效。 |
Order | 当存在多个分区时,我们会在此指定分区的顺序编号。不过要注意的是第一个分区的编号为1,而不是0。 |
Size | 指定分区的大小,单位为MB。 |
Type | 指定所要创建的分区的类型。通常我们选择Primary即可。 |
对于ModifyPartition,7个属性的含义如下表:
Active | 指定是否激活此分区,对于启动分区我们要对其进行激活。 |
Extend | 指定是否使用磁盘上临近的剩余空间。如果在CreatePartition中指定了Size属性值,则此选项必须为False。 |
Format | 指定分区的磁盘格式,可以是NTFS或者FAT32。 |
Label | 指定分区的卷标。 |
Letter | 指定分区的盘符。 |
Order | 指明所要操作的分区的编号。 |
PartitionID | 指定分区的ID,只有在分区是主分区和逻辑分区时此属性才有意义。 |
8:找到WindowsDeploymentServices组件,将其加入应答文件。为了实现无人职守安装,我们为ImageSelection的WillShowUI属性赋值为OnError。而InstallImage则用于指定所要安装的映像。我们可以通过其ImageGroup和ImageName属性来指定所要安装的映像。InstallTo则用于指定映像要安装到哪个磁盘的哪个分区。Login则用于指定访问WDS服务器的域账户。
9:保存该应答文件到E:\RemoteInstall\WdsClientUnattend,在windows部署服务管理器,右键点击wds服务器,选择属性,点击客户端,勾选无人值守安装,在X86体系结构点击浏览,找到刚才保存的应答文件,应用。
电脑