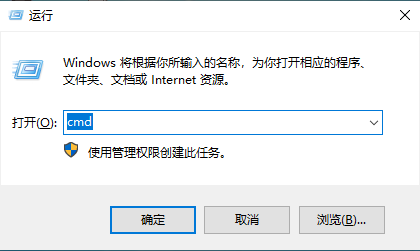商务电脑最为重视的是安全问题,我们最常见的安全问题包括:硬件安全和软件安全,而数据安全更是重中之重。
Win 10提供了4种系统登录选项,以保证用户数据安全及用户使用体验,它们分别是:传统密码登录、PIN码登录、指纹登录、人脸识别登录,其中指纹识别是最常用和比较方便的登录方式。

ThinkPad大部分机型中集成指纹识别器,它们分别是P系列、X1系列、T系列、X系列、S系列(大部分机型),以及极少量的E系列机型。
接下来我们就一起来看看在Win 10系统中,如何设置指纹吧。
1、点击开始——设置;
电脑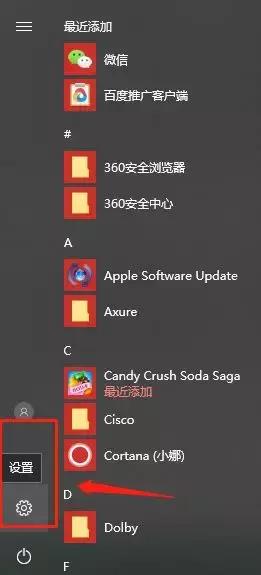
2、选择:“账户”;
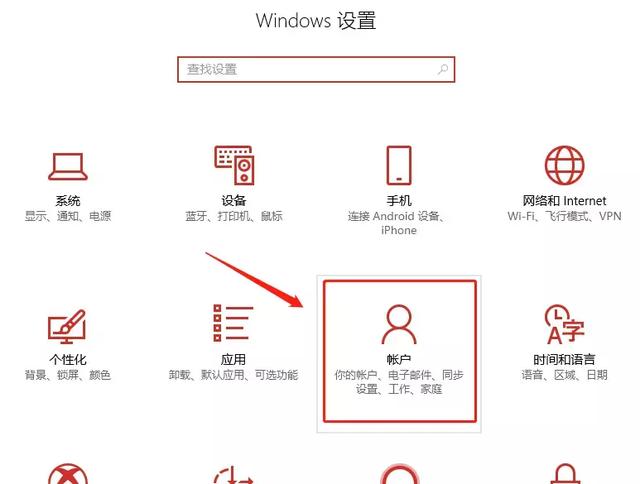
3、选择“登陆选项”,并选择PIN——添加;
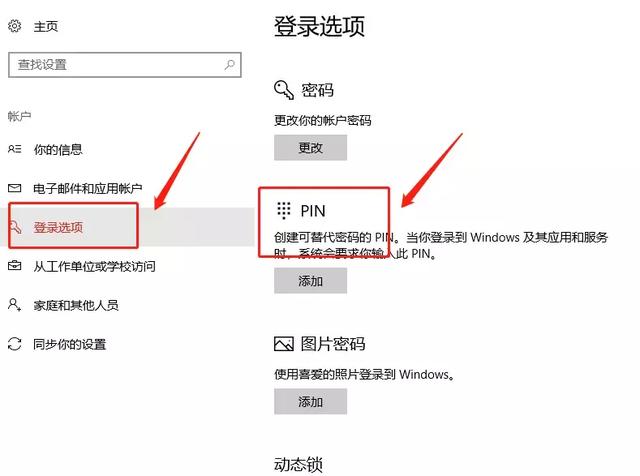 电脑
电脑4、输入本地账户或微软账户密码进行验证;
5、点击确定后,接着打开一个设置PIN的窗口,在第一栏输入4位数字(只能是阿拉伯数字,不能有英文字母或者其它符号),在第二栏重复输入这4位数字,确认PIN密码,再点击“确定”;
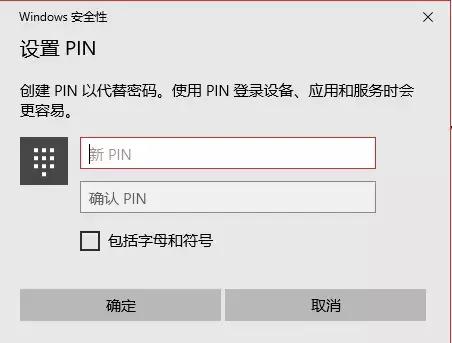
6、操作完成后,就可以在Windows Hello中指纹出现“设置”按钮并点击;
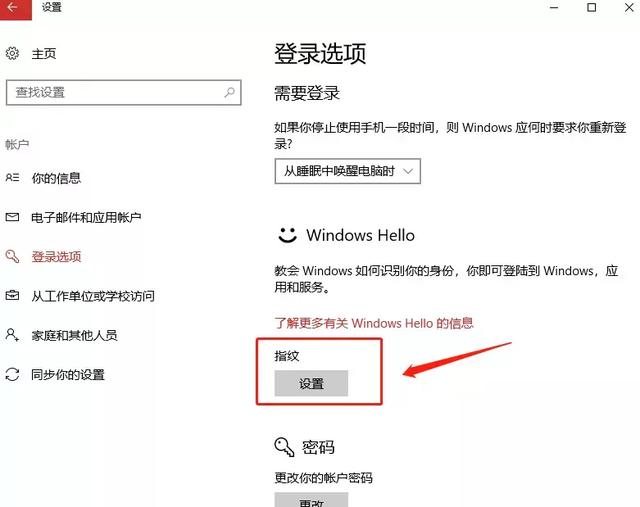
7、点击“设置”后出现如下提示画面:
8、点击“开始”,提示输入PIN码,进行验证;
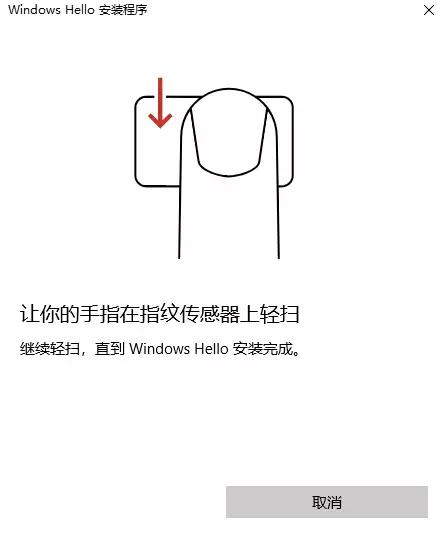
9、在指纹读取器上扫描您的手指(大约需5-8次)
10、指纹添加完成电脑,可以继续添加或关闭;
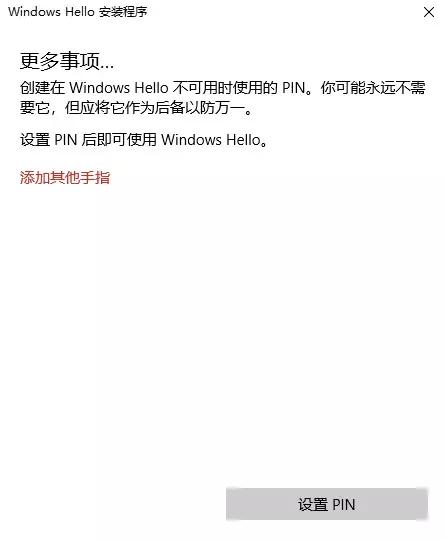
11、成功添加指纹后的登陆选项界面;
(ps:提示:如清除PIN码后,Windows Hello中的继续添加会变为灰色不可用状态,重新添加PIN码后,之前记录的指纹信息还是存在的。)
电脑