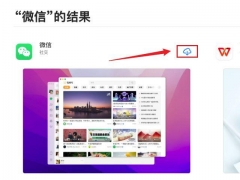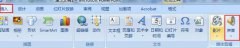电脑应用基础打印机配置
Windows 10系统下添加打印机的方法【手工添加TCP/IP端口】
1.在安装TCP/IP打印机之前。先准备好打印机的相关驱动。
打印驱动
2.在安装的电脑上能用ping命令,测试打印服务器网络是否处于联通状态。
测试打印服务器网络
3.00) 在电脑上添加您的打印机。
2.00) WIN7 系统下添加打印机【安装打印机驱动及添加端口】
2.01) 点击屏幕左下角的小圆圈--输入“-设备和打印机”-- 然后点击上面的 设备和打印机。
设备和打印机
2.02) 点击“添加打印机”按钮
添加打印机
2.03) 然后按图 点击
所需要的打印机未列出
2.04) 按图选择,然后点击下一步
手动设置
创建新端口
2.05) 正确填写打印服务器的IP地址与 打印服务器的端口名。端口名随意填写【若提示端口名已存在,请随便另外取一个端口名】,方便识别即可,建议用打印机型号。设置好点下一步。
你的局域网的网关是192.168.0.1的时候 这里就填写 192.168.0.188
你的局域网的网关是192.168.1.1的时候 这里就填写 192.168.1.188
你局域网的IP是别的IP地址的时候,这里就填写你自己改过的服务器的IP地址。
输入打印机主机名或IP地址
添加打印机
2.06) 选择 自定义 然后点设置 按钮
自定义
2.07)电脑 协议选择 Raw 然后填写端口号即可 你的打印机接在9100就填写9100,你的打印机接在9101就填写9101,我们的USB端口上印刷了端口号的。切记不要弄错了。只有1个USB端口的,那就是默认的9100即可。
端口
2.08) 点击下一步 完成打印端口的添加
完成打印端口的添加
2.09) 选择打印机型号。若是没有你的打印机型号,你可以将打印机的驱动包准备好,点 \"从磁盘安装\"。
1.1 找到自己的打印机具体型号,一般在打印机正面显著位置均有标注,个别在打印机的标签上,稍微找找即可找到。
1.2 可以到以下3个地方下载驱动,1.打印机官方网站;2.打印机驱动网站 www.dyjqd.com;3.我们的驱动下载网http://driver.dyfwq.cn,将所有系统的驱动 32bit跟64bit都下载下来。
1.3 下载下来的文件常见为.rar、.exe、.zip 3种各种,不管是那种都是需要解压,解压成零碎的文件跟文件夹。
1.4 到http://driver.dyfwq.cn下载1个服电脑务器管理工具(tool.exe)
1.5 将打印机驱动跟服务器管理工具(tool.exe)考入U盘备用。
选择打印驱动
安装打印机驱动
安装打印机驱动
2.10) 按图选择,然后点 下一步
打印机名称
选择不共享
2.11) 完成打印机的添加,点击 完成 按钮
安装完成
2.12) 在新添加的打印机上面 单击右键点属性
打印机属性
2.13) 回到常规标签页。点击打印测试页 看看打印机是否正常打印
打印测试页
2.14) 若是打印有各种诡异的问题,请检查双向支持是否关闭,此处应该为不勾选状态。
? 小提示:若是不能打印,或者打印1页结果不停打印,打印机→右键→打印机属性→端口,不勾选“双向支持”。
? 1020 P1007 P1008 M1005打印机请安装好驱动后打印3页文件,以排查出个别电脑驱动安装不完整的问题。详情请看第20页描述!
取消勾选“双向支持”
打印机安装完毕,若无异样,应该是已经可以正常使用了。若需要多台电脑使用,请在需要使用打印机的电脑上重2.00-2.14这些步骤即可。
电脑网络基础打印机配置
电脑 电脑