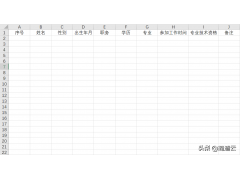使用过演示文稿的朋友们都知道,常常会在幻灯片的内容上使用超链接可以快速翻到需要的那一页幻灯片。下面小编就来告诉大家如何在WPS演示中使用超链接的命令,一起来看看吧。
新建默认模板wps演示文稿,内容版式为空白版式。单击在线素材中的目录项,单击目录选项卡,选中其中一种目录,右击选择快捷菜单中的“插入”命令,插入此项目录内容。
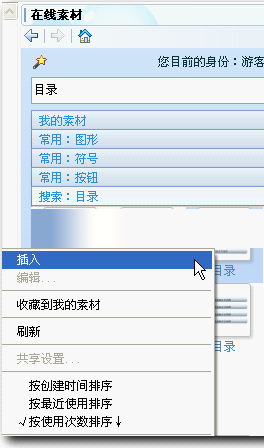
插入
幻灯片编辑区出现5个组合为一体的目录。
编辑窗口出现五条目录,单击第一个文本占位符,添加文字。
修改各项内容为内容一至内容五。
回车五次添加五张幻灯片,在幻灯片浏览试图中选中新创建的五张幻灯片,设置内容版式为空白版式。
进入第一张目录幻灯片,右击插入的五个目录项,选择快捷菜单中“组合”相关菜单中的“取消组合”命令,分解这五个目录项。
鼠标在空白处单击,取消对五个目录项的选择。现在是六张幻灯片,第一张是目录,二至六张是内容。
复制第一张幻灯片中的“内容一”目录项。粘贴到第二张幻灯片中,利用网格和参考线设置它的位置。
双击“内容一”目录项,打开“设置对象格式”对话框,单击“位置”标签,记住数据水平1.72厘米,垂直为0.53厘米,关闭对话框。
同理复制其余的目录项,分别复制到三至六页,分别设置水平1.72厘米,垂直为0.53厘米。
进入目录幻灯片,两次单击,选中效果如图所示,中间出现8个控制点,右击选中的“内容一”外8个控制点,在快捷菜单中选择“动作设置”命令,
打开“动作设置”窗口,单击“单击鼠标”标签,勾选“超链接到”选项,单击右侧的下拉按钮,在下拉菜单中选择“幻灯片”项,
在打开的“超链接到幻灯片”窗口选择“幻灯片 2”,单击“确定”按钮。
回到“动作设置”窗口,单击“确定”按钮,完成动作设置。
同理设置“内容二”链接到“幻灯片三”, “内容三”链接到“幻灯片四”,“内容四”链接到“幻灯片五”,“内容五”链接到“幻灯片六”。
设置好五张幻灯片的动作设置,还需要在二至六页中都建立一个能返回目录幻灯片的按钮。
单击在线素材中的常用按钮,选中一种按钮,右击选择快捷菜单中的“插入”命令,插入此种按钮。拖动插入的按钮到合适的位置,单击其中的文本占位符,添加文字“返回”,调节好大小后,设置按钮位置。
两次单击,选中效果如图所示,中间出现8个控制点,右击选中的8个控制点,在快捷菜单中选择“动作设置”命令,
打开“动作设置”窗口,单击“单击鼠标”标签,勾选“超链接到”选项,单击右侧的下拉按钮,在下拉菜单中选择“幻灯片”项,在打开的“超链接到幻灯片”窗口选择“幻灯片 1”,单击“确定”按钮。回到“动作设置”窗口,单击“确定”按钮,完成动作设置。
复制此设置好的按钮,分别打开二至六页,粘贴此按钮。由于已经设置好了位置,粘贴后位置都相同。
全部完成后,单击“幻灯片放映”--“幻灯片切换”命令,打开“幻灯片切换”任务窗格,在换片方式选区,去掉“单击鼠标时”和“每隔 ”两项,其余默认,单击“应用到所有幻灯片”按钮,完成设置。
设置好后,就可以按键盘功能键F5播放,测试后保存。
以上就是WPS演示中超链接的使用方法,通过在幻灯片的目录下,来查找你需要添加超链接的幻灯片的名称及编号,设置完成后,就可以通过幻灯片的形式播放,点击,查看是否正确即可啦。