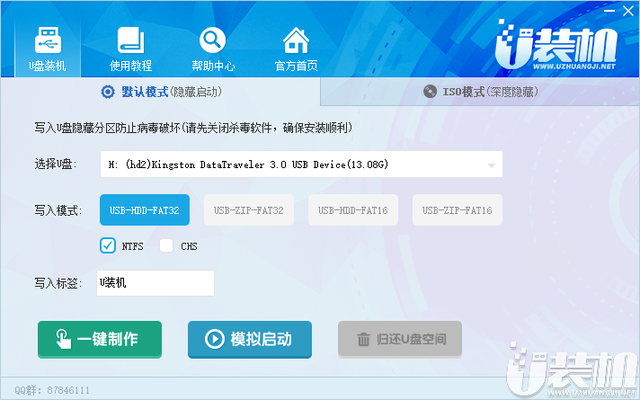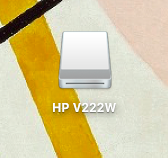本内容来源于@什么值得买APP,观点仅代表作者本人 |作者:我是阿皮啊-
创作立场声明:整理了软路由刷机+入门设置的方法,希望帮到刚入手软路由的小伙伴,轻松搭建软路由~超级详细的搭建过程~
开篇碎碎念Hi,大家好,近两年软路由可谓很火,基本是人手一台可能有的小伙伴不知道软路由是什么,可以看看这个大佬的科普文章介绍的很好
所以今天来讲解下最简单的软路由刷机方法和软路由的基础上手方法,我尽量使用最简单的方法来演示,希望对一些想玩软路由的新手小伙伴有所帮助。
当然,老样子,本期文章对应的视频版已经出了,大家感兴趣可以看视频教程,如不想看视频教程,就看以下的文字版教程吧~
本期安装过程中所需要使用的全部资料打包下载(提取码: ti9r),后续如果失效,就点视频直达链接去看评论置顶提供的下载链接吧,张大妈这不方便重新更新失效的链接
当然,这些资料基本在百度上搜索都有许多下载站提供,大家随机应变吧~
需要准备的东西软路由本身就是一台电脑,所以想要玩软路由,你需要有一台电脑或者小主机,我本期演示的方法适用于两个网口及以上的电脑或小主机,如果你想刷软路由的电脑只有一个网口,可以看看我之前扩展网口方案的文章, 将你的电脑升级成至少两个网口以上,再跟着我这期教程就没错啦~
为什么本期要双网口的电脑,因为双网口以上的电脑当软路由才是比较好的选择,如果你搜索软路由,你会发现基本所有的成品软路由都是多个网口的
当然,单网口也能玩软路由,只是单网口需要做为旁路由,旁路由设置有点相对麻烦(当然也可加VLAN交换机之类的,但设置比较繁,各种单口特殊用法此处不纠结),所以如果你的电脑是两个网口以上,就可以跟着我的这期视频的步骤来操作。
本期我就使用这台3865U的电脑演示,它有6个网口,注意,你要刷软路由系统的电脑可以没有硬盘(将会把软路由系统刷入U盘中,从U盘启动软路由系统,所以可以不要硬盘),但一定要有内存,内存的话一般的软路由系统来说512MB够用,建议至少1G内存起步吧~当然,如果更大内存也没问题,随意~
3865U+8G内存+无硬盘
准备好电脑后,你还需要准备一个U盘,2G以上的U盘都可以,U盘将会格式化,所以记得备份你的资料,我们后续将会把OpenWRT软路由固件刷入U盘中,然后通过U盘启动软路由系统~我这里准备了一个闲置的U盘~任意一个普通U盘都可以了
此外,基本的显示器(如果你要当软路由的是笔记本有屏幕则不用显示器)、键鼠、网线之类的就不用多说了吧
准备好电脑和U盘后你还需要准备软路由系统固件,比如LEDE官网(点蓝色字可直达LEDE官网)就有固件下载,或者恩山论坛(点蓝色字可直达)也有许多大神编译的OpenWRT固件,如果嫌弃LEDE不更新,那大家可以找喜欢的OpenWRT固件下载就好了,我使用恩山这个大佬编译的固件做演示~大佬固件介绍和下载页面直达
可以看到,一般在固件发布页面,作者会对固件介绍,比如有哪些插件,以及OpenWRT固件的初始登录账号和密码,以及最重要的固件下载地址,有的是通过百度网盘分享,有的蓝奏云、115分享之类的,下载过程都是大同小异的~可以看到做为演示的这个固件介绍页面就提供了用户名和密码、下载地址等关键信息~我们需要找到下载址址进入
进入后长这样,如果是百度网盘分享可能界面又不一样,这步就是要下载正确的固件,点进去就是图1,我找到最新日期的plus版本,点进去会来到图2,一般就会列出许多版本的OpenWRT固件,那么如何选择呢?
你会发现提供了许多后缀的固件,通过后缀为.gz,一般解压后会得到.img的固件,那么这几个.gz的固件我们要下载哪个呢?大家看下图吧,已经告诉你结果了,可以发现上图2已经勾出了要下载哪个,比较通用的话大家无脑下generic-squashfs-combined.img或.gz的文件就没问题了~不会错,至于前面的x86-64前缀指这个是64位固件,现在32位处理器也比较少了,我此处就默认大家都是使用X86的处理器了~
好的,下载图2中勾的类似后缀的文件,我这个.gz结尾的,先下载吧~
下载完之后,因为是.gz后缀,所以我们需要解压,如果你下载就已经得到.img后缀的文件,则不需要解压了,好的,选中下载的固件包,使用解压软件解压,你就会得到一个光盘映射文件,后缀是.img,你可以点击属性查看是不是.img格式,解压完毕,进入下一步~
得到如图格式的软路由固件就可以了
下载并解压固件后,我们下一步就是把解压后的固件写入U盘中,所以还需要一个U盘写盘工具,使用的是这个etcher的写盘工具,非常好用,可以把软路由镜像写入U盘中,下载这个写盘工具,etcher官网直达
根据你制作U盘启动的电脑操作系统来下载对应安装包,我这是Windows来制作U盘启动盘,所以下载Windows版本的安装,安装过程就不说了吧,很简单
最后我们还需要一个DG分区助手,可以将U盘初始化分区,提高写盘成功率,进入DG分区助手官网,找到下载,我制作U盘的电脑是64位的Windows,所以下载64位,下载的是个压缩包,解压后点DG的图标就可以启动了,过程不赘述了~
准备好以上资料后,首先插入U盘,解压分区助手,然后打开,选择同意,备份U盘资料后,选中要制作启动盘的U盘的盘符,别选错了,鼠标右键,删除所有分区,确定,然后点击左上角的『保存应用』,有提示的话就点确定之类的~
选择上方的这个空闲分区,点击鼠标右键,选择『新建分区』,如果有ESP分区提示出现,选择取消,然后保持默认,确定,再点击左上角的『保存更改』,确定-确定,然后等它新建完毕,完毕后可关闭分区助手。此时可重新插拔一下U盘,到此,我们的U盘就初始化分区完成,这一步可以提高后续写盘的成功率,如果你的U盘只有一个分区或者之前没装过什么镜像,可略过这一步,直接进入下一步的ethcher写盘步骤~
现在找到你安装好的etcher写盘工具软件,打开,点击『Flash from file』,会打开文件选择框,此处我们需要选择软路由镜像,就是前面解压得到的.img格式的软路由固件,选中固件,确定
选中软路由固件后,选择中间的『Select target』,此处选择你的U盘,别选错了,就是说把固件刷到这个U盘中的意思,最后选择『Flash』进行刷写,此处会有进度条,等它跑完。
等进度条跑完,界面如下,说明成功,如失败,就重新再来一次咯,刷完可能会有提示,需要格式化U盘,切记选择取消,不要格式化~
成功后,现在可以拔出U盘备用,下一步,我们进入正式启动软路由和配置软路由的过程~
将U盘插入小主机或电脑的USB接口中,连接显示器和键盘到这台软路由主机上,然后通电开机~注意,先不要接任何网线~
开机瞬间,需要按键鼠的快捷键去进入BIOS中,进入BIOS中后,将U盘设置为第一启动项,这样才算是进入U盘中的软路由系统,如果你的电脑没有任何内置硬盘,此时只接了这一个启动U盘,那此步不需要也可,一般都会直接进入U盘的软路由系统中了,如果不行再手动按这个方法设置即可,每台电脑进入BIOS的快捷键不同,大家随机应变,有可能是F1-F12中的任意一个键,也可能是Delete键,反正重启或开机瞬间一直不停按快捷键就可以进入BIOS中了~
BIOS界面一般长这样~
然后找到你的第一启动项设置,通过键盘上的上下左右方向键可以移动,回车键可以选择,好的,一般第一启动项在Boot选项中,右移到这个选择,下移找到类似『Boot #1』开头的选项,按下回车键进入选择,弹出界面中选择非UEFI开头的U盘选择,我的是金士顿U盘,选择Kingston开头的就是了~其他U盘名字可能不同随机应变,下移到U盘选项,然后按下回车键,就是代表选择U盘为第一启动项,然后按下F10键,会弹出提示,选择YES保存即可,电脑会重启~
或者右移找到最边的Save&Exit选择,找到Save保存之类的选择回车,然后YES也可以达到和F10保存一样的效果~
静态图
动态图演示
然后电脑会重启,重启就会启动U盘中的软路由系统了,会是不段跑代码,持续几十秒到一分钟不等,等跑一会,按下连接软路由的键盘的回车键,就会出现OpenWRT字样,说明启动成功~
下一步,就是更改软路由系统的网段了,因为每个软路由固件的网段可能不同,有的大佬编译固件,默认网段是192.168.1.1,有的是192.168.50.1,如果你家里光猫网段是192.168.1.1,软路由也是192.168.1.1,就会造成网段冲突,所以下一步,我们需要更改软路由的网段,不让它和家里的已有设备网段造成冲突,首先,在连接软路由的键盘上,按一下回车键,让光标如下图在闪,然后输入第一串命令,然后回车,就会像以下动图一样进入一个编辑页面,我们需要在此界面中通过键盘来更改软路由的网段~
vi /etc/config/network
可以看到,我这个固件的默认网段是192.168.1.1,如果你家中的某个路由器或光猫也是192.168.1.1网段,就会有冲突,所以我们按键盘的上下左右键,把光标移动到option ipaddr 192.168.1.1这一行的的尾部,我们将对这个网段进行修改~
比如我想将软路由网段修改成192.168.66.1,将光标移动这串ip尾部,按一下键盘上的字母i键,进入编辑状态,然后按删除键来删除1.1这几个字符,注意,其他字符不要删了,要保持原样,然后输入66.1,修改后的唯一区别是那个1变成66,其他字符不能删除和修改,输入66.1后,按一下键盘上的『Esc』键,退出编辑状态的意思,然后输入:wq,注意是英文状态下输入以下3个字符,输入可以在左下角看到
:wq
注意图中状态,输入完成后,直接按下键盘上的回车键,保存,保存后,可以直接断电,再次等它开机完毕就好,或输入reboot命令后回车重启,断电比较快速方便
就是让软路由重启的意思了~
好的,总结下修改网段的几个主要步骤~如图~注意别搞错了步骤,如果看不懂文字描述,看前面开头的视频吧,视频会说得比较详细~
电脑好的,等它重启完成,重启完成后我们需要连接网线到电脑,然后进入软路由的管理后台进行设置,一般软路由固件默认第一个网口为LAN口,第二个网口为WAN口,所以要进入软路由管理后台最方便的方式是我们直接用网线连接这个LAN口,如果你的网口没有错乱,一般是最左边或最右边的第一个网口为LAN,我们就需要连接这个LAN口~
可以看到我这台软路由有6个网口,标了LAN1-LAN6,所以我的LAN1代表底层的eth0即第一个网口,所以我把网线连接在这个第一个网口上,另一头连接到电脑上,我们将使用这台电脑进入软路由的管理后台进行设置。
如果不知道哪个网口代表底层的第一个网口,那你就一个个网口去测试,直到网口灯亮,一般是会自动识别两个网口,就像我这台6网口的,初始状态下只会识别LAN1和LAN2网口,1默认为LAN口,2默认为WAN口,大家就根据自己机器一个个网口测试,网口灯亮就代表这个网口被驱动,然后在亮的网口中一个个测试找到LAN口,怎么区别哪个是LAN口,继续往下看~
连接网线后,在电脑的网络连接处,会有一个提示,未识别的网络~看到这个提示,说明网线和软路由连接正常
电脑然后搜索控制面板,找到"网络和共享中心"点击进入,进入后,点击那个『查看活动网络』中的以太网连接选项,找到属性,查看其中的iPv4地址,如果显示192.168.你刚设置的网段.x就说明你此时连接的是LAN口,就像我下图的显示192.168.66.229,说明我的网线连接是软路由的LAN,如你的显示是乱码或没有显示,那么就换网口测试直到出现正常的IP,说明连接就是LAN~
或者你也可以手动设置IP和网关,也能进入软路由管理后台,大家按我上面的提示来确保正确连接LAN后进入后台是最方便的~
好了,正确连接LAN口后,打开浏览器,在浏览器中输入192.168.66.1,注意这个66数字替换成你自己的网段,如果你改的网段是99,就输入192.168.99.1去进入软路由管理后台,或者直接看上图的iPv4来确认你的网段就好,把最后的数字替换成1就是代表进入软路由的管理后台~
然后会来到软路由登录界面,一般作者会给出了默认账号和密码,此处随机应变输入,然后登录~
每个软路由的界面主题可能不一样,为方便演示,我找到『系统』-『系统』-『语言和界面』,将主题更改为Bootstrap,选择保存和应用即可,这样大家可以统一主题跟着我的步骤继续以下的演示~
好了,统一主题,下一步就是设置网口和联网,首先找到『网络』-『接口』~
会来到这个界面,图中是LAN和WAN的解释,大家可一看~
首先选中WAN接口中的『修改』按钮,我们先分配WAN即广域网的网口,会来到这个界面~选择『物理设置』,注意,在接口处会有eth0-eth5共6个选项,因为我是6网口机器,如果你是4网口,就会有eth0-eth3共4个选项,如果你是双网口机器,就只有eth0和eth1共两个选项,以此类推,一般软路由默认是把eth1即第2个物理网口设置为WAN口,会发现默认选择也是这个,这个保持默认,我们就让第2个网口做为WAN,这个WAN就可以连接你的入户宽带或光猫进行拔号之类的,不动它,选择右下的保存和应用即可~
会返回到初始界面,此时选LAN接口的『修改』按钮,我们修改下局域网即LAN的接口吧,进入后一样选择『物理设置』,依旧是差不多的界面~我6网口依旧是显示eth0-eth5的选项~然后将除了eth1的所有eth开头的都打上勾,因为在WAN设置中我们已经将eth1设置为WAN口了,所以LAN设置就不选择eth1,这样,除了第2个网口做为拔号外,其余剩下的5个网口都是设置为LAN,可以让电脑连接进行上网啦,然后选择右下的保存和应用,生效即可~
注意,如果你的是4个网口机器,那么除eth1不选之外,选择eth0,eth2,eth3即可,因为4网口就只有eth0-eth3选项,两个网口也以此类推了~
好了,设置完LAN和WAN口,基本搞定,下面就是给软路由拔号了,将入户宽带有光猫的线连接到软路由的第2个网口,因为按我做法,我将第2个网口设置为WAN即拔号网口,这一步就是让软路由联网啦~
将入户宽带线接到WAN后,要注意网口灯是否亮,如果你的网口不是扩展网口一般不会乱,那这时网口灯亮说明已经连接,如不亮就返回后台查看WAN是否有勾上eth2,如网口错乱,有可能eth4就代表你的第二个网口,原生多网口一般不会乱,通过扩展卡扩展的网口就有可能会乱,此处大家注意一下即可
将入户宽带线或光猫拉出的线连接到WAN口并且确保网口灯亮后,返回后台,找到WAN,可以看WAN旁的数据有没有跑,如果有动说明线已经正确连接到WAN,如不动,可能接的是另一个LAN,那就将入户宽带线一个个插到各个网口中,直到WAN口有数据跑动,说明WAN线没问题了,然后选择WAN口中的『修改』按钮~
然后来到这个界面,找到『基本设置』,点开『传输协议』,如果你的光猫已经拨号了,连接WAN的线是光猫拉出来的,那此处选择DHCP,保存应用就可以联网了,如果你的WAN线没有拔号,想要软路由拔号,那就选择PPPoE,输入你的宽带账号和密码之类的,保存应用,然后就联上网了~
然后电脑测试能否打开网页,能打开说明网络连接正常了,软路由成功了~
最后总结一下,按我教程,我是将第2个网口设置为WAN口,即连接入户宽带联网作用
我将除第2上网口之外的所有网口设置为LAN口,这样,家中的电脑可以通过网线连接这几个LAN口来进行联网上网
因为软路由是一般没有无线模块的,也就是软路由没有WIFI,如果想要实现WIFI,你可以接一个路由器在软路由的任意一个LAN口中来发射无线信号,也就是把无线路由器当AP来发射无线信号,让支持无线的设备进入联网,那么软路由接无线路由器的接法也有几种,本篇就不再赘述了,大家参考我这篇文章吧,里面有详细说了如何把无线路由器接到软路由中实现WIFI发射~
你接对了吗?软路由接硬路由实现无线WIFI功能的几种常见接线方法!软路由如何实现无线功能~创作立场声明:分享常见的几种硬路由和软路由连接的接线方法,希望对朋友位有所帮助!开篇碎碎念Hi,各位小伙伴你们好,手痒的我又来了~近年来软路由可谓很火啊,基本人手一台软路由~众所周知,不同于常见的家用路由器,成品软路由一般是没有无线模块的简单来说,软路由就是一台平常的电脑,只是咱们给它装上了路由系统我是阿皮啊-|赞164评论49收藏1k查看详情
总结和补充好了,朋友们,到此,你的软路由刷机+软路由入门设置就完成了,恭喜入坑~祝您玩机愉快~
相关资料可以在文章开头中找到,如链接失效,在前面也说了处理方法,或者度娘搜索,也能找到许多下载站提供所涉及的软件之类的
如果文字版看的不太清晰,大家可以看开头的视频版链接,视频展示会更加直观生动,绝对是保姆级教程,小白也能轻松上手软路由的哦
整理了好长时间才整理出这个文字版的,如果对您有帮助,请留下个免费的赞哦,或者碎银子打赏支持下哦,谢谢
电脑