在使用WPS表格制作表格的时候,常常需要添加序号。比较常用的两种方法是按住shif键进行添加,或者手动添加。但是,这两种添加方式,都有一个共同的缺点,就是当需要输入的行数太多,手动添加序号就显得麻烦了。今天小编将为大家介绍第三种方法,通过设置,可以直接自动添加。下面一起来了解一下吧!

WPS表格
设置序号1的内容:
将序号设置成自动排序,用插入函数的方法实现。在表格中输入“=ROW()-2“,回车确认。编辑栏中显示的就是表格中的内容。
关于-2这里要注意一下,观察表格自带序号与自定序号之间的差。这个差值是几就减去几。
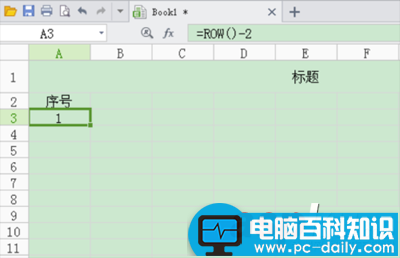
手动选择添加的序号行数:
点击序号1所在单元格,按住Shift键,我们想增加12行,点击自带序号14处的单元格。选择完成。
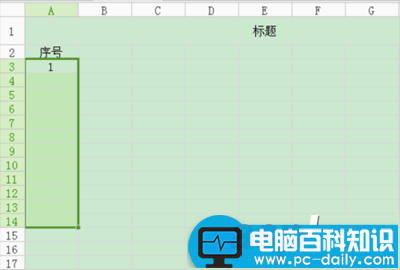
点击”开始“菜单栏中的”行和列“,选择”填充“选项中的”向下填充“。
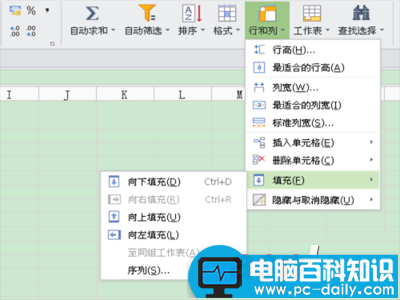
自定序号添加完成。
手动添加序号的方法适用于行数较少的表格,但它具有序号自动排序的能力。删除一行后,下面的序号自动递减。
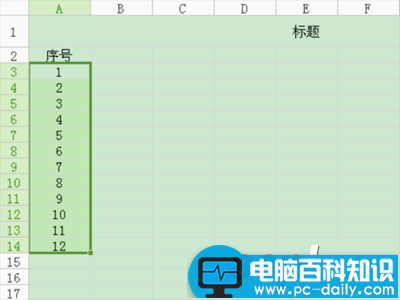
自动添加序号行数:
点击序号1单元格。在”填充“选项中选”序列“。
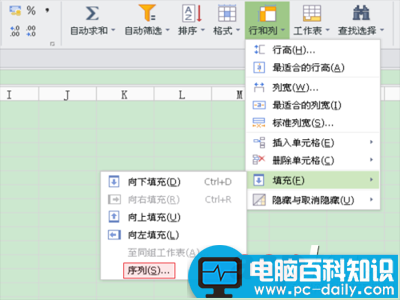
在序列窗口中选“列”。我们需要将序号按列的方式进行排列。在“终止值”里填入数字20。确定。
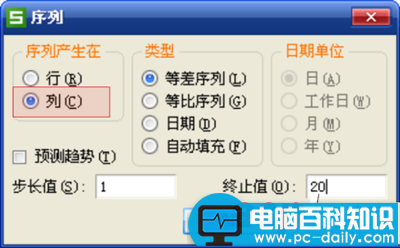
序号自动排到20。
自动添加序号的方法,适用于有较多行数的表格重新添加序号。这种方法添加的序号不具备自动排序的能力。

以上就是WPS表格怎样自动填写序号方法介绍,希望能对大家有所帮助!






