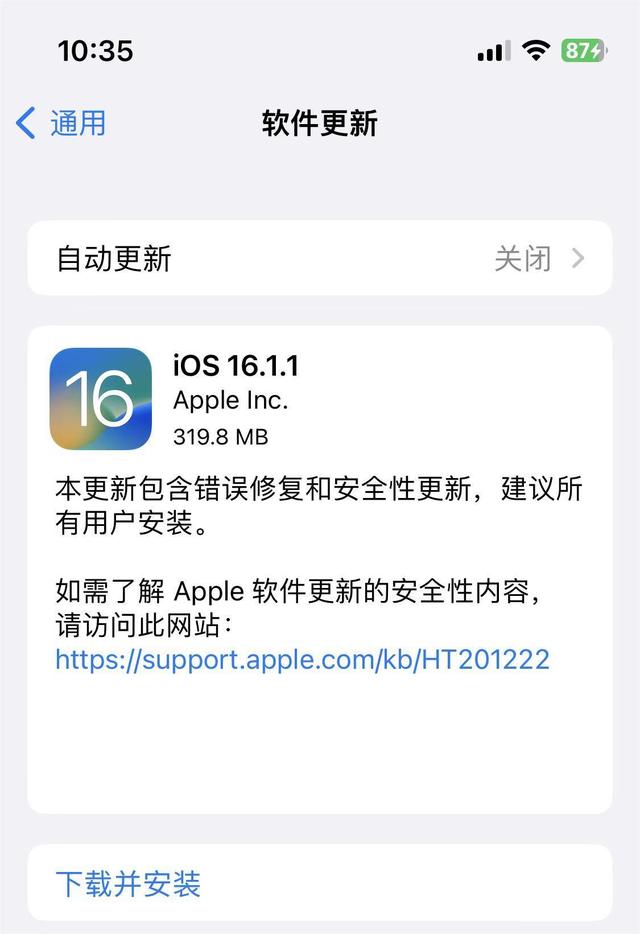电脑 现在笔记本厂商应微软新系列的系统要求新的笔记本的硬盘运作模式默认为AHCI模式,而XP系统本身不集成AHCI驱动,就会出现笔记本安装xp系统出现蓝屏的问题,如下图:
解决方法:要想成功安装xp系统,那么就要修改笔记本硬盘运作模式,把默认的AHCI模式转换为IDE模式,具体转换方法如下:
由于笔记本的品牌很多,不同的品牌,设置BIOS的方法也不一样,因此u启动小编列举了部分品牌来供大家解决问题!其实都是大同小异哦!
戴尔(DELL)品牌笔记本:戴尔DELL笔记本电脑怎样设置硬盘模式为IDE?
在开机过程中连续按F2键进入BIOS设置界面,依次找到“Onboard Devices”找到“SATA Operation”,在这里选择“ATA”,然后按回车键后选择“YES”。按ESC键,最后选择Save/Exit后按回车。
宏碁(ACER)品牌笔记本:宏碁ACER笔记本电脑怎样设置硬盘模式为IDE?
电脑开机后连续按F2键进入BIOS设置界面,然后按键盘方向键右键“→”选择“MAIN”,再按方向键下键“↓”选择到“SATA mode”,再按回车键,然后再选择“IDE”,然后再按F10键,最后再按回车键。
华硕(ASUS)品牌笔记本:华硕ASUS笔记本电脑怎样设置硬盘模式为IDE?
笔记本开机后连续按F2键进入BIOS设置,然后依次选择“Advanced”-“IDE Configuration”-“SATA Operation Mode”到这里选“Compatible”,再按F10,最后电脑 再按回车键。
惠普(HP)品牌笔记本:惠普HP笔记本电脑怎样设置硬盘模式为IDE?
方法一:惠普HP的新机器的BIOS是图形版的,我们用鼠标就可以操作。电脑开机后按F10进入bios设置界面,依次找到“System Configuration”-“SATA Device Mode”,在这里我们可以选“AHCI”或着“IDE”,用鼠标就可以选择点击,将其选择为“IDE”,然后按左下角的“X”按钮,再选“YES”。
方法二:当电脑开机时按“F10键”进入BIOS设置界面,将“Enable Native Sata Support”这一项设置设为“disable” ,然后按“F10”保存退出。
方法三:电脑开机时按“F10键”进入BIOS设置界面,依次找到“System Configuration”-“Device Configurations”再在其中找到“SATA Native 电脑Mode”,将它设置为“Disabled”,然后按F10键保存退出即可。
神舟品牌笔记本:神舟笔记本电脑怎样设置硬盘模式为IDE?
电脑开机时按F2键进入到BIOS设置界面,找到“Advanced”按方向键将光标移动到“HDC Configure AS”,然后按回车键,选择“IDE”,再按回车键,然后再按F10,最后按回车键。
联想THINKPAD品牌:联想THINKPAD笔记本电脑怎样设置硬盘模式为IDE?
开机按F1键进入BIOS,依次到“Config”-“Serial ATA(SATA)”-“SATA Controller MODE Option”,在这里选择为“compatibility”,然后按F10然后按回车。
联想品牌笔记本:联想笔记本电脑怎样设置硬盘模式为IDE?
方法一:开机按F2键进入BIOS设置界面,依次找到“Configuration”-“SATA 电脑 Mode Selection”然后按回车键选“IDE”,再按F10再按回车。
方法二:开机按F2键进入BIOS设置界面,找到“configuration”项下有“sata controller mode”选项,选择“compatible”模式,此为兼容“IDE”模式,如果选“ahci”则为“sata”模式,在此我们将其选择为“compatible模式”,再按F10键,最后按回车键退出即可。
东芝(toshiba)品牌笔记本:东芝toshiba笔记本电脑怎样设置硬盘模式为IDE?
电脑开机时按F2键进入BIOS设置界面,依次找到“Advanced”-“SATA Controller MODE”后,在这里我们选择“compatibility”,然后按F10键再按回车键。
电脑 电脑