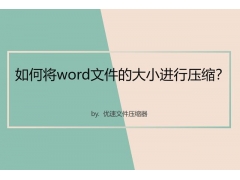WPS Office 2007在最新的个人版中开放了邮件合并功能。可以方便地在WPS文字中引用WPS表格或者EXCEL文档中的数据了。但是,对于一些特殊格式的数据,在进行邮件合并时,却只能引用到原始的数据,而无法带格式一起“引用”到WPS文字中来。
比如图1中的B列数据,在WPS表格中,显示为大写人民币格式。

图1 WPS表格
但用邮件合并功能引用到WPS文字中来时,却变成与A列一样的阿拉伯数字了(图2)。

图2 WPS邮件合并后效果
有没有办法让B列的特殊格式“原封不动”地引用到WPS文字中呢?在此我提供两种方案供选择:
第一种方法:复制粘贴法
首先在WPS表格中选中B列,按快捷键“CTRL+C”将其复制到剪贴板,然后打开WPS表格,新建一空白文档,按“CTRL+V”将刚刚复制的内容粘贴到文档中,你会发现用这种办法复制过来的数据格式与在WPS表格中的效果是一样的(即大写人民币格式)。接着全选WPS文字中的表格,并复制,然后再转到WPS表格中,把光标放到B1单元格,按“CTRL+V”,这时,虽然看上去B列的内容并没有改变,其实其本质已经大不相同,先前的内容虽然显示为汉字,但实质仍是数字,但经过如此两次复制粘贴后,B列的单元格中的内容已经成为文本格式的汉字了。存盘退出WPS表格,在WPS文字中用邮件合并功能引用B列数据时,你会发现它们全部都是汉字的人民币大写,而不会再出现阿拉伯数字了。
这种方法很好理解,也简单,缺点是操作比较繁琐,恐怕为高手所不耻。另外如果A列单元格中的数值发生变化,B列相应单元格并不会随之变化,还需要我们再次重复操作一遍。那么,让我们再来看看第二种方法吧:
第二种方法:文本函数法
所谓文本函数法,就是利用WPS表格中的TEXT函数,在WPS表格中将阿拉伯数字转换为文本,这样,当在WPS文字中用邮件合并功能引用时,自然就不会再出现阿拉伯数字了。
用WPS表格打开源文档,把光标放到B2单元格,输入公式“=TEXT(A2,"[DBNum2][$RMB]G/通用格式")”(不含外侧双引号,所有内容均多为半角字符)并回车,此时,B2单元格已经显示为大写人民币格式了。再次选中B2单元格,用鼠标向下拖动填充柄,即可将与A列对应的所有单元格都显示为大写人民币格式。
这种方法从根本上解决问题,且如果A列单元格中的数值发生变化,B列相应单元格的内容也会即时地随之变化。唯一不方便之处在于函数的内容比较难以记忆。其实,我们安全不必去死记硬背,这里有个小窍门(一般人我不告诉他)。
在WPS表格中,用鼠标右击任一单元格,在右键菜单中调出“设置单元格格式”对话框,在“分类”中选择“特殊→人民币大写”(图3)。
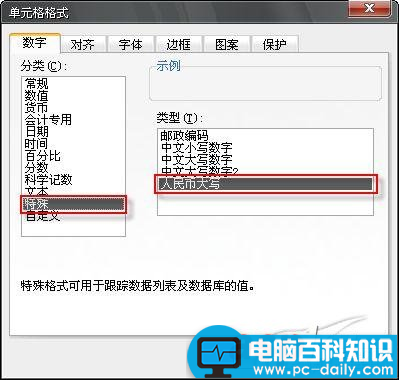
图3 WPS设置单元格格式
此时选不要急着点“确定”,而是切换到“自定义”,你会发现,在“类型”下面的文字框中会出现格式代码(图4),没啥说的,选中这些代码,按下“CTRL+C”将其复制下来备用,点“取消”退出单元格格式设置对话框。
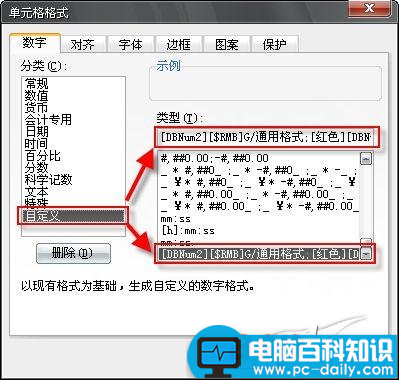
图4 WPS自定义单元格类型
选中B2单元格,在输入框中输入“TEXT(A2,"")”然后将刚刚复制下来的代码粘贴到逗号后面的半角双引号之间,得到“=TEXT(A2,"[DBNum2][$RMB]G/通用格式;[红色][DBNum2][$RMB]G/通用格式")”,大功告成!通过测试,将分号后面的内容删除也可正常显示,也就是前面的公式“=TEXT(A2,"[DBNum2][$RMB]G/通用格式")”了。
注:更多精彩教程请关注三联电脑教程栏目,三联电脑办公群:189034526欢迎你的加入