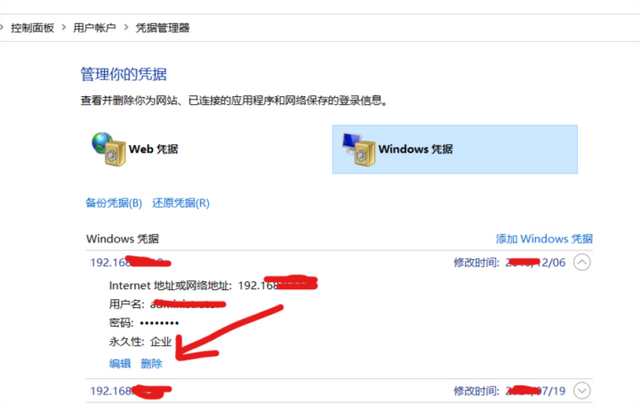操作流程介绍:选择一台机器作为主机:即发送端。在“发送端”安装操作系统、驱动程序、所需软件、网络环境(IP、网关、子网掩码)和戴尔硬盘保护控制台后,“发送端”会处于硬盘保护模式。以“发送端”为样机,可将“发送端”的系统环境通过网络同传功能,部署至机房其它的“客户端”计算机,机房内所有计算机都具备相同的操作系统及驱动、软件环境。
安装前的注意事项:1、本产品不能与系统自带的recovery功能一起使用。如果系统有自带的recovery分区,请删除并重新安装操作系统。
2、需要部署的计算机应同型号、同配置;
3、安装硬盘保护驱动的发送端样机系统所在硬盘尾部有大于2GB未分配空间;
4、安装戴尔硬盘保护控制台前,请先将UAC(User Account Control,用户账户控制)关闭。
5、在安装戴尔硬盘保护控制台前,请先配置计算机名、网络环境(IP、网关、子网掩码、DNS )。
6、在安装戴尔硬盘保护控制台前,Windows Update 服务关闭,防火墙关闭。把当前系统内杀毒软件退出。
安装前BIOS设置1.、HDD Protection Support is “Enabled”
必须要开启硬盘保护功能,才能使用戴尔硬盘保护增强套件。
2、Secure Boot is “disabled”
安全引导“禁用”
3、 Deep Sleep Control is “Disabled”
深度休眠控制“禁用”
4、 Wake on LAN is “Enabled”
开启LAN唤醒功能
在戴尔硬盘保护套件安装运行Setup程序,选择硬盘保护控制台,点击安装出现安装界面,单击[检查]。
安装
检查
下一步
硬件版本匹配成功后,点击[下一步]安装程序电脑会弹出分区管理,自动匹配当前硬盘环境,默认启用双硬盘保护,建议安装到固态,点击确定。此时如果分区管理提示磁盘尾部空间不足时,请在磁盘管理删除最后一个分区后继续安装。(硬盘尾部要留2-3G未分配空间)
选择硬盘
安装程序弹出分区管理,默认第一个系统名称为Windows 10(可通过系统属性修改),在分区管理中可以双击未分配空间进行硬盘分区,划分好分区后在所属操作系统下把分区编号打钩后点击[安装]即可。
分区管理设置
安装程序提示会重新启动系统,点击 [是] ,系统重新启动后需要手动执行Setup.exe选择戴尔硬盘保护控制台继续安装。
重启
电脑系统重新启动,会进入硬盘保护系统开机选单界面,此时硬盘保护还未安装完成,操作系统名称为“白色”,按回车进入系统后,该状态下系统不受保护。
启动界面,白字
按回车进入操作系统后,如果有新添加分区将其格式化后,然后运行硬盘保护驱动setup.exe,选择硬盘保护控制台程序,点击[安装]。
安装
填写完整本机IP信息,点击[确定],默认点击[下一步]进行安装,最后点击[完成]重启计算机。
设置IP
电脑下一步
同意
下一步
完成
完成安装后,系统重新启动,自动进入硬盘保护系统选单界面,回车以进入所选操作系统。此时硬盘保护安装完成,操作系统名称为“黄色”。进入操作系统下次重启进入保护状态。
启动界面,黄字
进入操作系统后,在任务栏界面找到硬盘保护图标右击,点击[登录]。
硬盘保护菜单
此时会弹出登录窗口,请输入初始密码dell,并点击[确定]。
输入密码
此时在任务栏上方弹出硬盘保护控制台的功能菜单。
操作菜单
至此,“发送端”硬盘保护部署完毕,原始进度ROOT创建成功,“发送端”处于保护状态。
网络同传至其他客户端作为样机支持双硬盘同传的“发送端”计算机,在操作系统、驱动程序、所需软件、网络环境(IP、网关、子网掩码)和戴尔硬盘保护控制台安装完成后,通过网络同传功能,将“发送端”的硬盘数据同传至所有“客户端”,使得“客户端”计算机处于等同于“发送端”的可用状态。
注意:客户端所有电脑必须修改好BIOS设置。
在“发送端”登录至硬盘保护控制台管理界面,单击[网络部署]。
网络部署
在出现硬盘保护的网络部署界面,单击[等待登录]。
等待登录
启动各“客户端”机器,这时修改好BIOS的“客户端”会自动登录至“发送端”,“客户端”会以Rom模式登录到发送端。搜索发送端“Searching Server” 状态 已连接”Connected”状态。
搜索状态
连接状态
所有电脑上线后,回到“发送端”的网络部署工具,可以看到“接受端”已经完成登录,且处于“Rom”模式,点击[完成登录]。
此时可以调整“客户端”网络信息(IP、计算机名、ID)。右击任意电脑信息,点击“选择全部计算机”,再次右击鼠标,点击按顺序分配ID,IP,计算机名称,此时所有客户端会以列表显示的顺序为准,按照本机的计算机信息自动顺序分配。分配好后点击[网络克隆]。(也可以按照机器摆放顺序,分配计算机信息,详见后续网络部署ID协商功能,计算机信息排序可以在同传系统后使用)
Rom模式:“客户端”能够登录到“发送端”,但是仅能接收参数克隆。
驱动模式(Driver):如果已经接收了参数克隆,重启后,“客户端”计算机再次登录“发送端时”将处于驱动模式,此时可对客户端进行参数克隆,Coms克隆、ID协商远程控制等操作。
配置信息
选择“参数克隆”点击确认,将设置好的网络信息及系统分区结构等信息同传至“客户端”。
参数克隆
参数克隆完成后,提示“克隆完成,是否重启客户端电脑”。点击是,客户端重启过程中,发送端点击等待登录,再次把客户端登陆上来, “客户端”将以驱动模式(Driver)登录,选择“按操作系统克隆”选项后,可选择需要克隆的单个系统或全部操作系统进行克隆。
网络克隆
全部系统克隆
点击“确定”,开始执行网络克隆。网络克隆界面下方会显示克隆速度,数据量等信息。
数据同传克隆中的发送端
网络克隆过程中,会有进度条显示克隆进度,克隆过程中如果拷贝任务较多,客户端在接受克隆任务的过程中会重启,然后自动登录到发送端继续传输,在克隆完成后,会提示重新启动“客户端”,单击[是]。
接收端状态
同传完成
此时各“客户端”会重新启动,“客户端”具备与“发送端”相同的操作系统环境以及硬盘保护功能,此时操纵系统名称变为黄色。进入系统后并创建Root进度。(在此界面如果想让自动进入操作系统,可在系统里登录硬盘保护控制台后,系统设置里引导设置选项进行设置,为避免网络环境原因导致后期登陆时,因时间设置较短登陆不上发送端,建议设置10秒)
启动界面
至此,首次部署完成,机房内所有计算机都具备相同的操作系统及驱动、软件环境以及硬盘保护功能。接收端在第一次启动到系统后,会按照之前接收的参数设置对系统计算机名称和网络参数进行配置!
戴尔硬盘保护控制台有两个主要操作界面。通过输入管理员密码,登录管理界面。[初始密码]:dell
用户可在系统设置里自定义修改密码,本产品不提供密码找回功能。
Pre-OS 操作界面
在进入操作系统前,戴尔硬盘保护控制台可让用户选择进入那个操作系统的界面。在Pre-OS操作界面,按[Home]键,并输入管理员密码,即可开启Pre-OS管理功能选项。
系统菜单界面设置
1、引导设置:(建议不要设置太短时间,不然无法登陆到发送端。)
勾选[启用实模式自动关机]功能后默认10秒,系统启动至Pre-OS系统选择界面时,如果在规定时间内没有操作,系统就会自动关机。
勾选[开机自动进入操作系统]功能后默认10秒,系统启动至Pre-OS系统选择界面时,如果在规定时间内没有操作,系统就会自动进入所设定的操作系统。
2、本机工作模式:[个人模式]或是[机房模式]。
机房模式
[保护状态]:保护还原模式
[功能入口]:进入系统登陆硬盘保护系统后,系统设置里的本机工作模式即可设置。
[特点及用处]:处于机房模式时,硬盘数据受到保护,对系统里进行的操作,在下次进入系统时进行还原。
机房模式下,可以设定还原的策略,按照设置好的排程进行还原。如果想保留此模式下的操作,打开进度管理创建进度即可。
个人模式
[保护状态]:临时不保护状态。
[功能入口]:进入系统登陆硬盘保护系统后,点击系统设置,本机工作模式即可设置。
[特点及用处]:处于个人模式时,硬盘数据受到保护,但对于硬盘上的操作,默认在下次开机时不会被还原,用户可以选择性备份或还原。(此模式下修改计算机名和IP信息无效)个人模式下的计算机不会被其他客户端电脑发现,网络同传时客户端需保持在机房模式下。
后期安装软件时,如果需要软件增量或其他修改动作。需把工作模式改为个人模式,个人模式下重启后,执行的操作不会被还原掉,保留数据时创建进度即可,然后改回来机房模式可继续进行还原,增加的软件会保留在该子进度环境中。
3、管理员密码:
修改硬盘保护管理员密码。
希望对您有所帮助,记得点赞哦!
您的支持是我最大的动力!
若有好的意见建议请留言^_^
欢迎关注-收藏-转发
头 条 号:电脑维修技术分享头条标语:分享真技术 学习真知识作者简介:从电脑学习到参加工作至今,专职电脑技术20余年,不敢说技术精湛,愿将多年经验与之分享!电脑 电脑