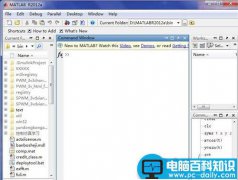经常写稿件的朋友都有过这样的体会,每次在稿件的最后总要输入自己的个人资料,有的朋友采取到其它稿件中复制的方法,但总感到不是很方便,其实通过下面的两个步骤你就可以一劳永逸了。
一、在Word中实现
1. 新建一个Word文档,输入你的用户资料。选定所有的文字,按“Alt+F3”组合键,此时将弹出“创建自动图文集”对话框,将“自动图文集”词条命名为“我的资料”,按“确定”按钮。
2. 右击工具栏,选择“自定义”命令,选择“命令”选项卡,找到“类别”中的“自动图文集”,将右侧窗口中的“我的资料”按钮拖至工具栏中,如图所示。

此时,打开任意文档,将光标移至需要插入用户资料的位置,单击工具栏中的“我的资料”按钮,你会看到你的大名以及你的其他个人资料已经出现在文章中了。
二、在WPS中实现
在WPS中没有提供“自动图文集”,但我们可通过“图文符号库”来轻松实现这一功能,下面我们以在WPS 2003中实现这一操作为例,介绍具体操作的步骤:
1. 新建一个空白文档。
2. 右击工具栏,打开“图文符号库”命令。单击“多行文字”分类中的“无边框”工具,此时鼠标变为“+”的形状,在文档中画出该图形,双击即可编辑用户资料。
3. 用户资料编辑完成后将该图形拖入“多行文字”的分类工具中(也可以拖入其它的分类工具或自定义的分类工具中),此时弹出“新增图文符号单元”对话框,在“名称”框中输入“我的资料”,“描述信息”可通过粘贴输入或不填。
此时在“多行文字”分类工具的最后就多出一个用户自定义的图文符号工具了,单击它就可以方便地输入用户信息。
小编提示:若不借助于“无边框”工具,也可将多行文字的用户信息选中后制作成图文符号单元,但“粘贴”后的用户信息会丢失分段标记,变为一段文字,用户在使用时可根据自己的实际需要来定制。