“合并计算”是WPS表格提供给用户用于实现多表数据统计的汇总工具。用户利用“合并计算”工具可以在多个表中根据指定的单列(或单行)数据条件实现数据汇总。用户在进行“合并计算”时,必须指定汇总结果存放的目标区域,此目标区域可位于与源数据相同的工作表上,也可以在其他工作表或工作簿内。其次,需要选择合并计算的数据源可以来自单个工作表、多个工作表或不同的工作簿。
某企业有两个销售分公司,当总公司希望得到各产品销量总额时,可以使用“合并计算”功能来汇总数据。下面以大发公司第一季度每月的销售情况为例进行介绍,在本例中将对上海、广州两个分公司的工作表进行汇总,其结果保存在总公司的工作表中。
打开工作薄
使用WPS表格打开如图1所示的工作簿文件。
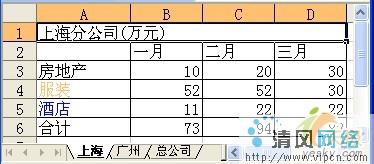
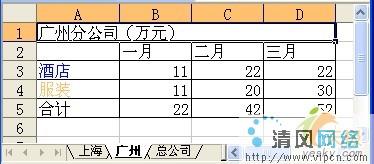
图1 源工作薄文件
定位目标区域:
首先使用鼠标定位到“总公司”工作表的A2单元格,选择“数据|合并计算”菜单项,在“合并计算”对话框的“函数”下拉框中选定用来合并计算数据的汇总函数,如本例使用求和函数进行汇总。如图2所示。

图2 设定汇总分类
添加明细区域
在“引用位置”框中,输入希望进行合并计算的源区的定义。
步骤1 将光标定位到“引用位置”文本框,鼠标选定“上海”分公司数据表标签,选择A2:D5区域。
步骤2 点击右侧的“添加”按钮,将广州数据区域添加到“所有引用位置”的列表框中。
步骤3 重复步骤1、2方法,将“广州”分公司数据表区域进行添加。 步骤4 在“标签位置”下分别勾选“首行”和“最左列”的复选框,结果如图3所示。

图3 目的区域的选择
完成汇总
按下“确定”按钮。就可以看到合并计算的结果,如图 4所示。
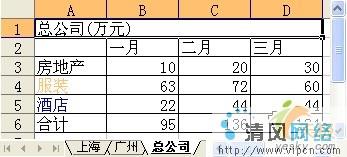
图4 分类合并计算的结果
小结:
1.用户可以使用“合并计算”来对多表进行汇总。
2.如果用户希望按源区域的首行字段进行汇总,需要勾选在“标题位置”下的“首行”复选框。
3.如果用户希望按源区域左列分类标记进行汇总,需要勾选“标题位置”下的“最左列”复选框。
4.在WPS表格中,最多可以指定255个源区域来进行合并计算。在合并计算时,不需要打开包含源区域的工作簿。
适用范围:
适用于WPS Office 2005及以上版本。






