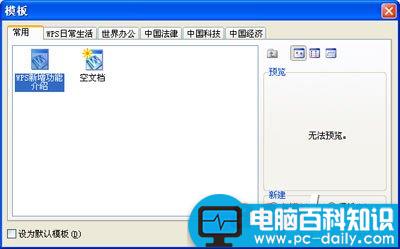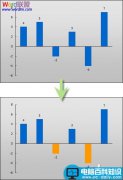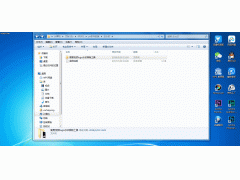小编这给大家介绍WPS文字快速解决常用模板设置教程
一、添加“常用”模板
如果您经常使用一个固定的模板来写文档,但又不想使每个新建的文档都是这种模板的文档,那我们则可以把它放在“常用”模板下,方便我们的操作。
添加方法:
1、对一个将要生成模板的文档按要求进行适当的设置后,单击“文件|另存为”,打开“另存为”对话框。
2、选择“保存类型”框下的“WPS文字 模板文件(*.wpt)”,此时“保存位置”的路径自动跳转到常用“模板”所在的目录(即:C:\Documents and Settings\kingsoft\Application Data\Kingsoft\office6\templates),在“文件名”框中输入一个有意义的名字(如“WPS新增功能介绍”),单击“保存”按钮

使用方法:
选择“文件|本机上的模板”,打开“模板”对话框,在“常用”选项卡下双击其定义的模板(如“WPS新增功能介绍”),WPS就会新建一个基于此模板的文档。
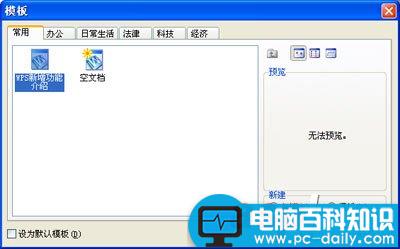
二、自定义“模板”选项卡
虽如果你有很多种模板,且类别各异,这就不应该都放在“常用”选项卡下,我们应该新建一个自定义的选项卡,专门放上此类模板。
添加方法:
1.对一个将要生成模板的文档按要求进行适当的设置后,单击“文件|另存为”,打开“另存为”对话框。
2,选择“保存类型”框下的“WPS文字 模板文件(*.wpt)”,“保存位置”选择:C:\Program Files\Kingsoft\WPS Office 2005\templates\2052\wps(此位置是根据WPS安装的位置所定,如果您是安装在D盘,则应该是:C:\Program Files\Kingsoft\WPS Office 2005\templates\2052\wps,同理类推)。
3.点击对话框右上角工具栏上的“新建文件夹”按钮,输入合适的名称(如:我的写作),双击进入“我的写作”目录,在“文件名”框输入一个有意义的名字(如“WPS技巧文档”),单击“保存”按钮

使用方法:
单击“文件|本机上的模板”,此时就可以看到多了一个“我的写作”(即新文件夹的名字)选项卡,单击“我的写作”选项卡,再双击“WPS技巧文档”(即新添加的模板名),WPS就会新建一个基于此模板的文档
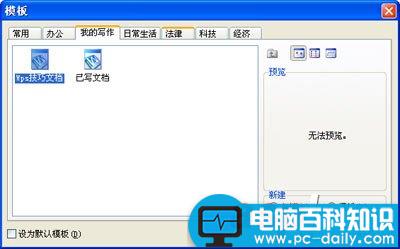
看了上面的技巧,我们知道文件夹的名字与选项卡上的名字是一一对应的(如图3),我们可以修改文件夹的名字,使其更具有个性化