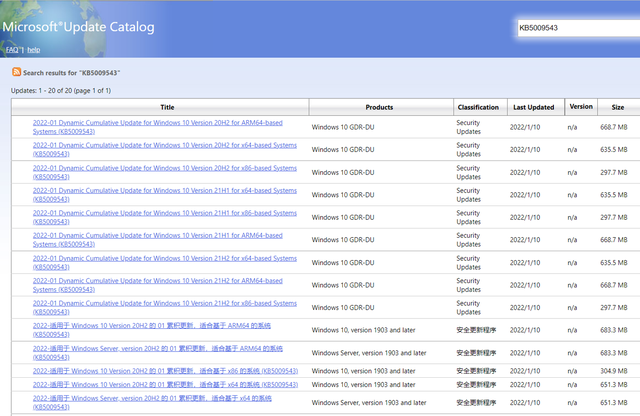主力电脑升级后留下了一堆硬件,居然凑出一台电脑还有多的,干脆就装了台低配电脑瞎折腾玩儿。继续装win10也没什么意义,装黑苹果配置还是略低了点,干脆装了没体验过的Chrome OS来玩玩,毕竟这个系统对硬件要求超级低。
一、硬件安装硬件基本都是主力电脑升级后换下的配件,主板是技嘉B150n凤凰板,算是黑苹果的好选择,CPU是原先HTPC上换下的奔腾G4500,风扇也是原装的。
 电脑
电脑主力机换上16G*4之后,这对8G*2的芝奇内存就闲下来了,对瞎搞着玩儿的低配机来说略显奢侈。

主力机换了1.92T的PM983后,原先的intel DC S3700 400G、HP EX920 1T被替换了下来,还有条WD黑盘512G是从笔记本里拆出来的,打算把1T的EX920装笔记本里去,黑盘装这个瞎折腾的机器上用。

机箱是这次唯一新采购的,酷冷至尊的H100 ITX机箱,这是我见过散热最强的ITX机箱,完全能满足我下一台小钢炮的需求,不过买了也别闲着,先用上试试再说。

电脑H100是个小胖墩型的机箱,跟9.7寸iPad放在一起可以大概预估它的尺寸。最夸张的地方在于它标配了200mm巨型风扇,可以提供足够大的风量和足够小的噪音,跟普遍比较封闭的ITX机箱有着明显差异。
机箱的大概结构,前盖可以免工具直接拆卸,里面是200mm的ARGB光污染风扇,可以搭配12/14/20cm的水冷排使用。放在机箱前的那块钢板是安装在侧板内侧的,上面可以安装2块2.5寸硬盘,机箱底部则可以安装2块2.5寸或2.5和3.5寸硬盘各一块。显卡可支持到210mm的长度。

电源是主力机里换下的酷冷至尊V550 GOLD电源,这个配置完全用不到这么大的功率,但我这机箱是为小钢炮准备的,而且现成电源也没道理不用,所以就先装上了。

这块技嘉B150n主板的M.2接口在主板背部,以至于散热片都不大好装了。
H100机箱对ITX主板来说还是比较宽敞,实测应该可以塞的下220*220尺寸的主板,所以一些尺寸偏小的MATX主板也能安装,比如华擎H310CM-DVS这种。
具体装机过程就不多说了,我这只是临时使用,所以就把过长电源线塞到了硬盘位置,如果安装硬盘多的话,扎起来放到电源尾部也不会妨碍风道。
从正面也可以看到,风道完全没有受阻,可以一眼看透机箱。
机箱还附送了光效控制器,不支持ARGB的主板就通过它实现光污染的控制,设计比较感人的地方在于除了控制器上的按钮,它还预留了开关线接口,我把机箱不常用的reset线接到了这里,这样就能直接在面板上切换光效了。
最终成品,一堆过时硬件不影响小钢炮的强悍外观,奶凶奶凶的感觉。
机箱的前置接口都在面板前部的斜坡上,机箱顶部也是散热的网面,散热口后面那条槽则是暗藏的提手,对小机箱来说移动概率比较大,多个提手方便多了。
机箱后部,电源稍微凸出来一点看着有点不顺眼,不过考虑各种接线的大插头凸出在那里,其实对实际摆放并没有什么影响。
二、安装Chrome OS系统实际上我们没法在自己的电脑上安装Chrome OS,只能安装Chromium OS,也就是Chrome OS的开放原始码开发版本。只有Chromebook和Chromebox上预装的系统才是真正的官方认可的Chrome OS,但很多第三方公司在Chromium OS基础上开发了类似Chrome OS的操作系统,可以获得非常接近的体验。还有一种真正意义上的“黑Chrome OS”方法,就是找个跟Chromebook配置基本一样的笔记本电脑,上网下载对应的系统镜像来写入硬盘,但是我手头没有合适的笔记本,所以暂时就体验第三方的Chromium OS了。
第三方的Chromium OS版本很多,出于易获得和易安装的理由,我选择了Neverware公司的 CloudReady版本,在该公司的官网可以免费下载。
CloudReady提供了两种制作USB安装盘的方式,一是下载官方CloudReady USB Maker这个小软件,跟微软的“媒体创建工具”差不多,软件会从官网下载最新版的系统并刻录到指定的优盘上,制作出USB安装盘。
但是CloudReady USB Maker下载系统相当的慢,所以还有另一个方式,就是用迅雷之类多线程下载软件直接下载镜像,然后用Etcher写入到优盘上。Etcher可以用来制作黑苹果、树莓派等各种安装盘,是个非常实用的小软件。
做好的USB安装盘插到电脑上,启动时候选择从优盘启动,就可以开始安装系统了。
闪过CloudReady图标的白底画面后,系统就会进入欢迎界面,在这里可以选择直接点蓝色“let's go”按钮在优盘上运行系统,或者先把系统安装到硬盘上再使用。我都准备了整台机器,当然要安装到硬盘了。
安装系统的入口比较隐蔽,邮件点画面右下角的时间位置,会弹出这样的页面卡片,选择“install OS”开始安装系统到硬盘上。
安装系统到硬盘会抹掉硬盘数据,因为是瞎折腾用的电脑也不担心这个,如果只是想体验一下,建议直接优盘运行,等确定要长期使用了再考虑硬盘安装,或者分区安装多系统。
系统安装很快,再次进入欢迎界面就可以正式开始设置和使用了,先选择语言和键盘。
然后欢迎界面会变成中文的,可以点“开始使用”进行下一步设置了。
联网设置,CloudReady对各种硬件支持都很好,网卡、无线网卡、蓝牙等都完美识别,不需要额外找驱动。
然后就到了登录谷歌账号的页面了,虽然也可以游客登录,不过如果这里登录都做不到,Chrome OS体验也就无所谈起了。
登录账号进入系统,安装完成!
三、系统体验Chrome OS是个基于云的操作系统,应用程序和用户数据都位于云端,因此Chrome OS主要运行Web应用程序。不过后来又为它增加了多媒体播放器和文件管理器,除了Chrome浏览器应用程序外,还可以运行Android应用程序,以及Linux应用程序,即便在没有网络的情况下,它也能有些用途了。
Chrome OS的桌面底部是一排应用程序的图标,桌面提供了各种风格的背景可设置成每日更新。
底部状态栏可以两级上拉,拉出一小段可以显示搜索栏和常用软件,全拉出来则显示所有软件。右下角的时间位置还是可以弹出个页面卡片,类似手机的上滑页面。
右下角的弹出页面也分大小两档,可以显示截图等状态,以及一些常用的功能和设置,比如关机、锁定、网络、音量等等。
CloudReady对硬件支持还是很完善,显示器型号被正常识别了,USB接口的BOSE C5音箱也可以直接识别。
系统设置界面基本跟Chrome浏览器的设置界面长得一样,只是多了网络、蓝牙以及设备管理等功能,另外还有个Linux(测试版)的功能可启用,启用它之后才能安装Linux程序。
显示设置页面有排列方式的选择,应该是支持多屏的,可惜我最近显示器坏了一个,没办法确认。另外它跟手机、平板一样也有夜间模式可用。
前面说过Chrome OS有多媒体播放器和文件管理器,不过想使用NAS的话还需要安装Chrome的浏览器应用“Network File Share for Chrome OS”。
安装这个应用后就可以把NAS文件夹添加到文件管理器中,并且重启也不会丢失。
使用内置的简单多媒体播放器和文件管理器,播放NAS的视频和音乐都没什么问题,不过部分视频格式和字幕还是支持的不大好。
更有效的娱乐方式还是通过浏览器上网,比如油管。
再比如谷歌官方的视频平台,不过大多是收费的。
办公方面谷歌文档是个相当不错的云应用,可以满足多数人的文档处理需求了。
微软的office在线应用也很方便。
当遇到功能满足不了的情况,当然需要安装新的应用了,比如内置多媒体播放器支持不了的视频文件,系统就自动弹出了一堆应用清单。
但我装的是第三方Chromium OS而不是谷歌认可的Chromebook,所以设备并不会出现在官方软件平台的设备列表中,也就是说不管兼容性如何,我都无法使用官方软件平台。
当然安卓应用可以很方便的从其它渠道找到APK安装包,不过支持X86设备的安装应用并不多,比如KODI的安卓版就只有ARM平台的,我下回来安装上也用不了。
所以我们就要找另一个途径:Linux应用对X86平台兼容性就好多了。
启用Linux后程序列表里会多出一个目录,专门存放Linux的各种应用以及启用终端的快捷方式。Chrome OS上的Linux容器目前运行Debian9 Stretch,适用这个版本的Linux应用软件都可以适用。
但是都通过命令行模式安装软件确实挺麻烦的,尤其是我这种对Linux很不熟悉的人,几乎所有操作都要找教程,所以还是安装个图形化的Gnome软件中心比较靠谱,命令:
sudo apt-get install gnome-software gnome-packagekit
通过这个软件中心查找和安装软件就方便多了。
KODI for debian版顺利运行,同样方法就可以安装各种应用了。不过Chrome OS下的Linux还是测试版,而且运行在容器里,效率不是很高,能用云应用还是尽量使用云应用。
四、总结虽然Chromebook肯定不大适合我们的环境,不过自己弄个Chromium OS体验一下Chrome OS还是挺好玩的,Chrome OS/Chromium OS总体来说还是更适合开发人员,我们拿它办公娱乐还是太受限了。
电脑 电脑