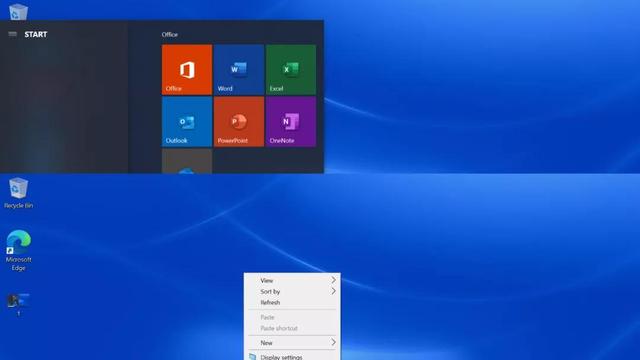很多时候我们在做PPT的时候会插入一些音频,来给PPT的内容制造一些氛围。可是声频在Ppt中也是有很多使用技巧的,应该在适当的时候,应用不一样的声音出现效果。接下来,小编就来详细的介绍声音在PPT中各种的使用方式。

PPT
1 循环播放声音直至幻灯片结束。
这项操作适用于图片欣赏等,不需要教师的讲解,往往是伴随着声音出现一幅幅图片。声音的操作步骤(假如共有5张幻灯片):
(1)在要出现声音的第一张幻灯片中单击主菜单“插入/影片中的声音/文件中的声音(或剪辑库中的声音等)”,选择一声音文件,在弹出的对话框“是否需要在幻灯片放映时自动播放声音”中选择“是”,在幻灯片上显示一喇叭图标。
(2)右击该喇叭图标,选择“自定义动画”中的“多媒体设置”项,选择“按动画顺序播放”,播放时“继续幻灯片放映”,停止播放在“5张幻灯片后”。
(3)单击“其他选项”,选择“循环播放,直到停止”。
以上操作无论是有链接还是无链接的情况,只要是点击了5张幻灯片就停止播放声音(不是序号的第5张)。
2 声音只出现在当前一张幻灯片,切换至任一张则停止。
这项操作适用于出现在当前页的声音,无论声音播放完与否,都可进入下一个单元。声音的操作步骤同1中的步骤(1)。
3 随动画效果出现的声音。
这项操作适用于增强动画的效果,以营造生动的场景。声音的操作步骤:对该对象右击,选择“自定义动画”,在“效果”一项的“动画和声音”中选择相应的效果(或其他效果),单击“声音”下拉菜单,选择一已有声音或其他声音(来自文件)。
4 几个声音在同一张幻灯片中等待播放。
这项操作适用于教师随课堂变化而选择播放的内容。例如,制作了一道填空题,如果学生答对了就播放提示对的音乐,如果答错了就播放提示错的音乐。又如,让学生辨别5种乐器的声音,在同一幻灯片中放置5种音乐,并随机挑选一种来播放,且可以重复。实现声音的操作步骤:
(1)在该张幻灯片中,单击主菜单 “插入/影片中的声音/文件中的声音(或剪辑库中的声音等)”,选择一声音,在弹出的对话框“是否需要在幻灯片放映时自动播放声音”中选择“否”,在幻灯片上显示一喇叭图标。
(2)重复第(1)步操作将其余的声音分别插入即可。
在播放时要记住每个喇叭所对应的声音,可以用备注记下。
5 播放声音的指定部分。
这项操作适用于只需要播放声音文件的某一部分,而不是全部。例如,重复播放课文朗读里最精彩的几个段落。声音的操作步骤:
(1)选择菜单“插入/对象”,选择“新建”,在对象类型中选择“媒体剪辑”,确定后进入媒体编辑窗口。
(2)单击菜单“插入剪辑”,在它的子菜单里有3种声音类型可供选择:CD音频、MIDI音序器、声音(WAV),根据声音文件类型选择相应菜单。
(3)选择声音文件后,主菜单下的声音控制器为可用,将指针移至要截取声音的起点,单击控制器上的“开始选择”,然后将指针移至声音的结束处,单击控制器上的“结束选择”。完成后,单击该声音图标以外的任意地方,便返回到幻灯片编辑状态。
(4)单击“幻灯片放映”,当单击声音图标时便播放需要的那段声音。
6 给幻灯片配音。
这项操作适用于需要重复对每张幻灯片进行解说的情况,解说由自己录制。例如,在计算机应用能力考核中,学生对考核系统不熟悉,需要对考试系统进行解说,有了这项功能就省事多了。录制操作步骤:
(1)选择主菜单“幻灯片放映/录制旁白”。
(2)在“录制旁白”对话框中选中“链接旁白”选项,点击“浏览”选择放置旁白文件的文件夹,单击〔确定〕。
(3)进入到幻灯片放映状态,一边播放幻灯片一边对着麦克风朗读旁白。
(4)播放结束后,弹出对话框“旁白已经保存到每张幻灯片中,是否也保存幻灯片的排练时间?”,单击〔保存〕。
录制完毕后,在每张幻灯片右下角自动显示喇叭图标。播放时如果选择按排练时间放映,则自动播放。