一、单个扇形的制作
风车可以看成不同颜色的扇形面组成的。我们可以利用自选图形来制作它。比如简单一点的,用六个圆心角为60度半径相同的扇形,每个扇形填充不同的颜色,这样就可以得到一个简单的风车图形了。
点击功能区“插入”选项卡“插图”功能组形状按钮,在弹出的列表中点击“线条”中的“直线”按钮,然后按住“Shift”键,在窗口中拖出一条水平直线。选中此直线,按下“Ctrl”键,然后用鼠标拖拉此直线,复制出第二条水平直线。在直线上点击右键,在弹出菜单中点击“大小和位置”命令,打开“大小和位置”对话框。点击对话框中“大小”选项卡,在“旋转”输入框中输入角度为“60度”,如图1所示。这样,就可以使两条直线相交的夹角变成60度了。这个角度呆会儿咱们要用。
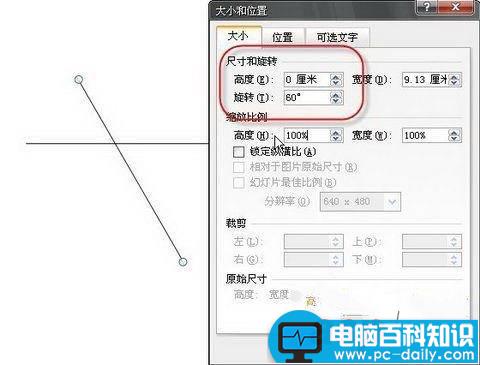
图1 PowerPoint 2007调节直线的大小和位置
现在再点击功能区“开始”选项卡“插图”功能组“形状”按钮,在弹出的列表中点击“基本形状”中的“饼形”按钮,如图2所示。按下“Shift”键,在窗口中单击得到一个四分之三圆的饼形,可以看到该形状上有两个黄色菱形调节句柄。
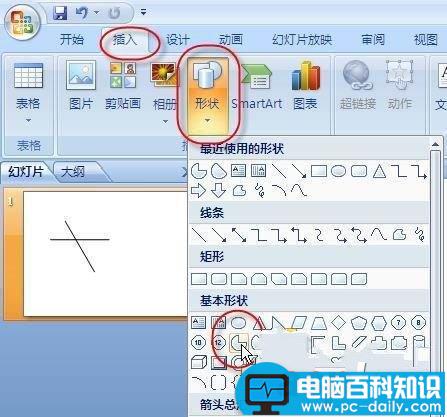
图2 PowerPoint 2007插入基本形状 办公软件教程
选中前面所做的两条直线,点击右键,在弹出的菜单中点击“置于顶层→置于顶层”命令,将它们置于最顶层。
调节饼形的大小,并将此饼形的中心点移动到前面我们所做两条直线的交点上,使它们重合。调节黄色菱形句柄,使扇形的两条边与我们做好的两条相交直线重合起来,这样,就可以得到一个基本准确的圆心角为60度的扇形。
做好后,那两条辅助直线就可以删除了。
二、风车的制作
选中做好的扇形,在扇形上点击右键,在弹出的快捷菜单中点击“大小和位置”命令,打开“大小和位置”对话框。记住“位置”选项卡中“水平”和“垂直”输入框中的数据备用,如图3所示。

图3 PowerPoint 2007设置大小和位置
再复制五个扇形图形,选中第一个复制出来的扇形图形,点击右键,仍然打开“大小和位置”对话框,然后在“位置”选项卡中“水平”和“垂直”输入框中输入刚才记下的数据。点击“大小”选项卡,在“旋转”输入框中输入“60”。
其它的几个扇形都依此处理,只是旋转的角度分别设置为“120”、“180”、“240”、“300”度。处理完成后,就可以得到一个由六个扇形组成的完整的圆形了。
现在要做的,那就是选中一个扇形,然后点击功能区“绘图工具”下的“格式”选项卡“形状样式”功能组“形状填充”按钮旁边的小三角形,在弹出的菜单中为扇形指定颜色,如图4所示。其它几个扇形照此办理。
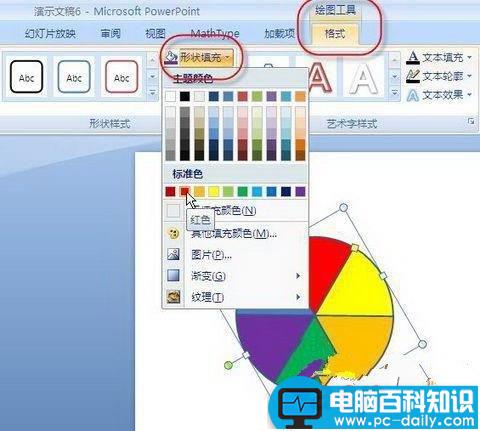
图4 PowerPoint 2007设置填充颜色
完成后,用鼠标框选全部的扇形,然后点击右键,在弹出菜单中点击“组合→组合”,将它们组合成一个对象。这样,一个简单的风车就算是完成了。
选中组合后的对象,再复制两个。我们要实现的是三个风车分别以不同的速度、不同的方向进行旋转。
三、旋转动画的添加
选中全部的三个风车,然后点击功能区“动画”选项卡“动画”功能组“自定义动画”按钮,打开“自定义动画”任务窗格。
在任务窗格的左上角,点击“添加效果→强调→其他效果”命令,打开“添加强调效果”对话框,在“基本型”列表中点击“陀螺旋”,确定后就可以在任务窗格的动画任务列表了,如图5所示。三个任务的序号都是一样的。点击下方的“播放”按钮,可以看到三个风车都以相同的方向和速度进行旋转。转完360度之后就停止不转了。
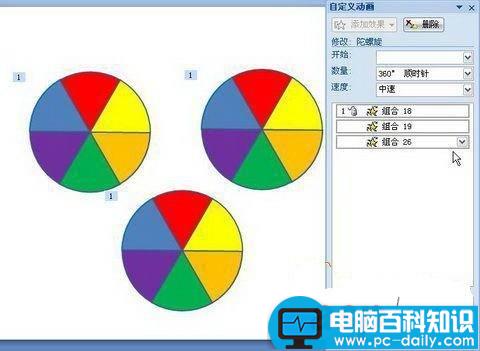
图5 PowerPoint 2007自定义动画






