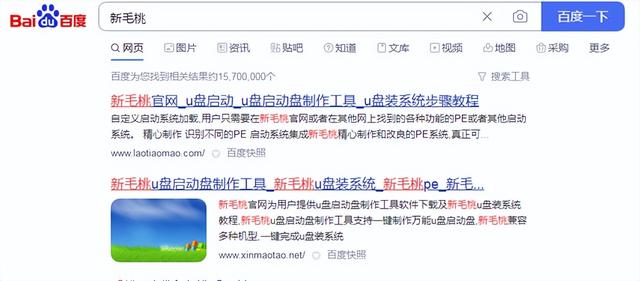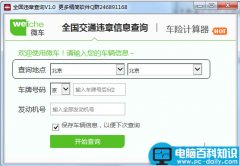自从用上Powerpoint2013,即便不会使用其他图片处理软件,也能轻松做到图片的局部虚化了,图片虚化的好处多多,除了能从一成不变的图片中脱颖而出,视觉感觉更强,更突出图片局部重点之外,还能让文字留有更干净的背景,让文字清晰易读,让画面干净舒服。
用PPT制作图片局部虚化效果,需要用到ppt2013的图片虚化效果,结合图片裁切的小技巧,轻松做到图片的局部虚化效果,一起来试试吧。
景深知识扫盲:
局部虚化,其实就是摄影上常常说的小景深。所谓景深,就是当焦距对准某一点时,其前后都仍可清晰的范围。它能决定是把背景模糊化来突出拍摄对象,还是拍出清晰的背景。我们经常能够看到拍摄花、昆虫等的照片中,将背景拍得很模糊(称之为小景深)。
但是在拍摄纪念照或集体照,风景等的照片一般会把背景拍摄得和拍摄对象一样清晰(称之为大景深)。
不久前尝试做了几张形意化图表这是其中两张:
A.

B.
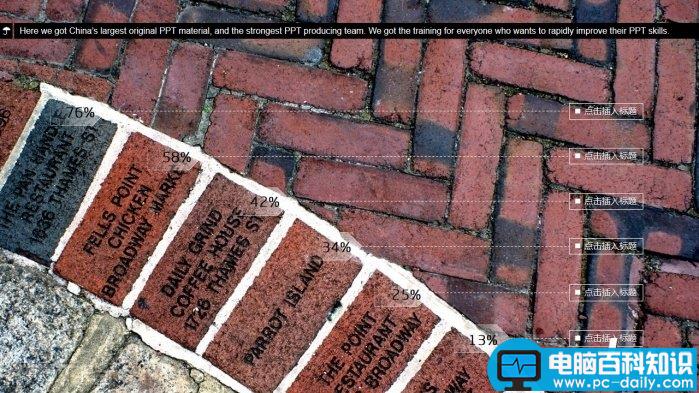
相当主观的发现,A图的整体效果似乎要比B图的好。
仔细观察不难发现,两组的区别在于背景图景深的处理,
A图的局部模糊效果陪衬了整体要表达的数据信息,画面一目了然,非常清晰;
B图整张背景图片的清晰度一致,导致整体画面相对杂乱,主次的辨识度表现上稍有不足。
有什么方法能自由的控制图片的景深应用呢?
专业的摄影器材可以实现
Photoshop能轻松实现局部模糊效果
PPT也能轻松实现,而且只需三步
且看下边的教程:三步实现图片局部虚化效果


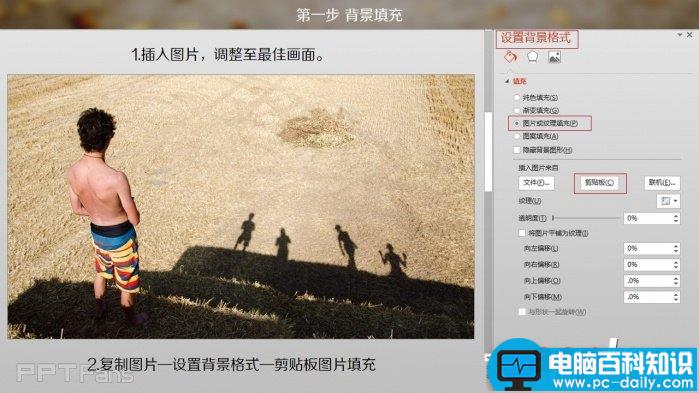
第一步:背景填充
插入图片,调整至最佳画面
复制图片》设置背景格式》剪贴板图片填充(这里的目的,是使得背景图片和画布中的图片是重合的,以方便后面前景清晰的图片和背景虚化的图片能完全重合)
第二步:编辑主体区域
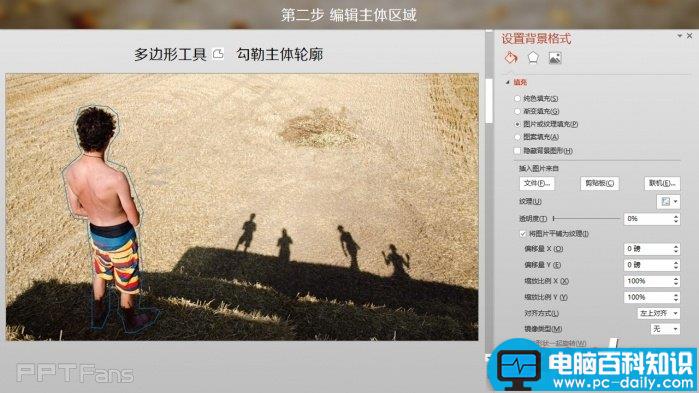
多边形工具,勾勒主体轮廓
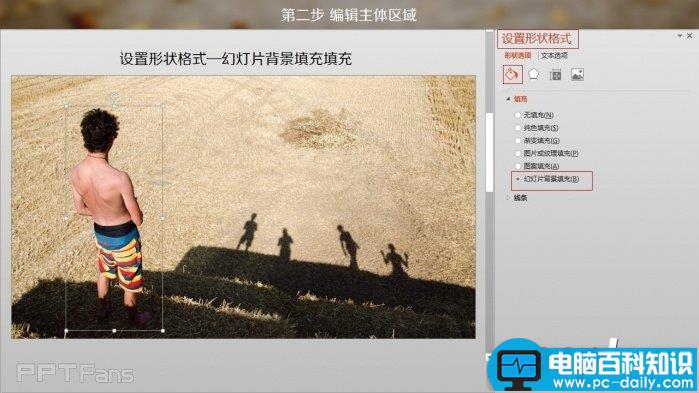
设置形状格式》幻灯片背景填充
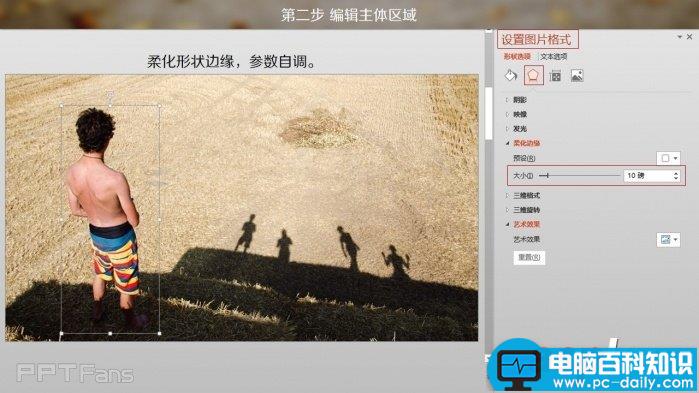
柔化形状边缘,参数自调
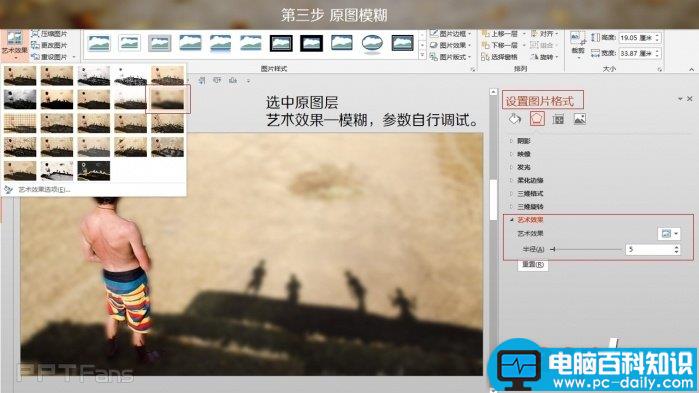
第三步:原图模糊
选中原图层,艺术效果》模糊,参数自行调试。

完成。
总结:教程有点小难理解的地方,可能是勾勒主体轮廓部分,这里其实是为了让主体人物清晰,但要与模糊但背景融合,需要让人身体但周围也产生柔和但模糊敢,所以用轮廓抠图,然后填充跟背景一致的背景图,再进行边缘柔化,即可让两者完美融合。