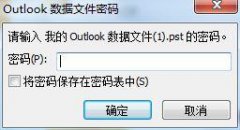PowerPoint是款非常强大的幻灯片制作软件,在多媒体接入方面也非常强大。但是PowerPoint对声音和视频的控制能力不是很强,不过没关系,我们可以通过使用PowerPoint自身的ppt触发器,可以方便的实现在音乐(或视频)播放过程中,对音乐(或视频)进行播放、暂停、停止的控制。
①打开PPT,进入编辑窗口,用插入文本框的方法分别输入“播放”“暂停”“停止”。

②点“插入”------“影片和声音”-------“文件中的声音”,在弹出的对话框中选择你要插入的声音,然后点“确定”,然后随意确定是“自动”还是“在单击时”播放声音。

声音正常插入后,会有一个喇叭出现在页面中。
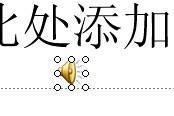
③点“幻灯片播放”----“自定义动画”,打开自定义动画设置窗口
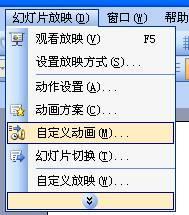
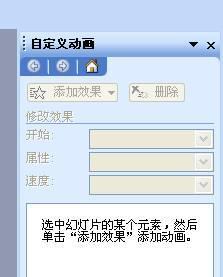
④先点击页面中的小喇叭,然后在“自定义动画设置窗口”中点的“添加效果”(温馨提示:没有点击小喇叭之前,添加效果按钮是灰色的,不可操作,点击小喇叭之后,添加效果按钮被激活,就可以操作了),在弹出的菜单中点“声音操作”,然后根据需要分别点“播放”“暂停”“停止”,本例中我添加了三个效果,即前面说的播放、暂停、停止。

添加完效果之后,自定义动画设置窗口如下图示,然后逐个进行更具体的设置。

⑤进行触发器设置。先设置播放!
如下图,点击播放后面的小三角,弹出对话框,再点击对话框中的“效果选项”。
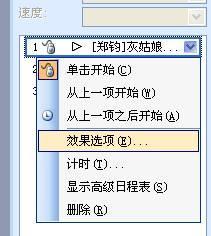
在弹出的“播放声音”对话框中,点“计时”标签,然后点“触发器”,选中“单击下列对象时启动效果”,并点其后的小三角,在弹出的对话框中选择“播放”最后点“确定”,声音播放设置完毕。

再用相同的方法设置“暂停”“停止”,然后进行测试,体会一下“暂停”与“停止”的区别。
相同的方法,也可以控制视频的播放,大家可以试试。