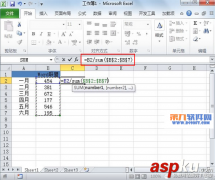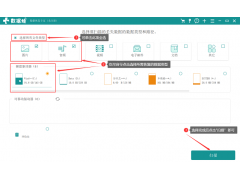我们的“嫦娥卫星”已经绕月飞行了,真是激动人心的时刻!让我们用PowerPoint来完成一个“嫦娥绕月”实例吧!
一、准备素材:星空图、月球图和“嫦娥卫星”图片。(月球图和卫星图最好用图片处理软件抠去背景。)



二、插入素材:运行PowerPoint 2003,新建一空白幻灯片,执行“格式-背景”命令插入“星空图”作为背景。然后执行“插入-图片-来自文件”命令依次插入“月球图”和“卫星图”,调整好大小比例和位置。
三、创建动画效果:鼠标左键选定“卫星图”执行“幻灯片放映-自定义动画”命令,展开“自定义动画”任务窗格,单击“添加动画”右侧的下拉按钮,在下拉列表中选择“动作路径-其他动作路径”在“基本”类型中选择“圆形扩展”命令。然后用用鼠标通过六个控制点调整路径的位置和大小。把它拉成椭圆形,并调整到合适的位置。
四、设置动画:用鼠标左键在“自定义动画”窗格中双击刚才创建的“圆形扩展动画”,打开“圆形扩展”设置面板,鼠标左键单击“计时”,把其下的“开始”类型选为“之前”,速度选为“慢速(3秒)”,重复选为“只到幻灯片末尾”。(见图1)这样“嫦娥”就能周而复始地一直自动绕月飞行了。

五、绘制运行轨道线:用“自选图形”中的“椭圆”工具画一个椭圆图形,调整其大小和位置,让它与“圆形扩展动画”路径重合,再设置其“填充颜色”为“无填充颜色”,为线条设置自己喜欢的颜色和粗细。最后鼠标右键单击“椭圆图形”执行“叠放次序-下移一层”命令,让“卫星”在它的上面沿轨道绕行。
六、环绕处理:复制粘贴“月球图”,让它与刚才插入的“月球图”完全重合。右键单击刚才粘贴的“月球图”执行“显示‘图片’工具栏”命令,打开“图片”工具栏,选择其中的“裁剪”命令,从下往上裁剪刚才复制的“月球图”到适合的大小,(见图2)使得“卫星”产生绕到月球背面的效果。

七、动画完成,执行“幻灯片放映-观看放映&rdq
uo;,我们的“嫦娥”也能绕月了!