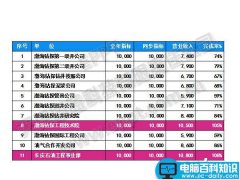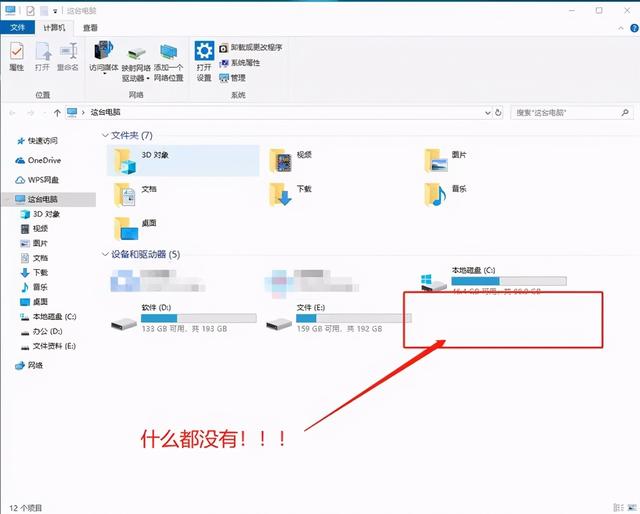通过前两天的学习和实践,相信大家已经学会了制作U盘启动盘,知道如何找到系统镜像,然后就是如何通过启动盘进入PE维护系统了,那么今天学叔就陪大家一起来装一个win7系统,采用EFI+GPT方案。
准备工作:
带win7系统U盘启动盘一只、一台支持EFI启动的电脑、win7 GPT激活工具、大活人一个。
第一步:进入BIOS,这个昨天已经讲过了,不过学叔的电脑有点老了,不支持UEFI启动,所以需要进BIOS把UEFI选项打开。
第二步:这一步,学叔有图了,这可是公司的电脑,下午我自己在公司鼓捣了好久呢。按启动选项热键F12(别的品牌的电脑可能会有所不同),选择UEFI加你的U盘品牌,我的U盘是闪迪的, 所以盘标就是闪迪,如下图:
UEFI启动界面
第三步:双击打开分区工具,又少了一张图,首先我们进入分区菜单——删除所有分区——保存。这时候,我们硬盘上的东西已经全部被删除,所以我们要提前备份。第二步,点击硬盘——转化分区表类型为GUID格式并保存,这是弹出警告框,点“确定”!点击快速分区——选择分区类型为GUID,选择分区个数。硬盘会自动写入ESP和MSR分区。
分区工具
GUID格式
警告
创建分区
第四步:点击一键备份还原,选择“还原系统”,选择要还原的 系统镜像 ,选择要还原的分区。点击确定。这是会出现两个选项:完成后重启和写入系统引导,我们全部勾选。这张图忘拍了,见谅!
GHOST
还原界面就是这样的,不过这是我寒假装系统时拍,最近没拍呢!当还原完成记得要拔掉U盘奥!
系统还原进度
第五步:下面开始进入全自动模式,但是由于这个系统是学叔自己封装的,那个VC运行库需要手动点一下确定,也无法激活,大概等待10多分钟吧,直到系统进入桌面!
装机界面
未激活状态
GPT 分区激活工具
激活
激活完成 请重启
完美激活
装win7系统 EFI+GPT方案实施成功,总有人会问我,你缺一步系统引导。大哥啊,现在的PE不是那么LOW了,当你选择完镜像确定的时候,就是提示你进行引导修复写入,如果不成功,可以重新进入PE重写引导就好了。还有人在说,现在的GHO系统哪一个是纯净的呢?我可以告诉你,我的GHO系统绝对纯净,是我自己亲自封装的难道会有问题吗?还有人在说,EFI+GPT不支持ghost,大哥,你没试试你咋知道就不行呢?不要道听途说好不好,我就一直这样搞,也没出过事!
好了,今天的教程就到这里,欢迎大家提出问题和建议,今天写的有点多了,不好意思,更新晚了!如果您觉得有帮助,请分享和收藏一下,谢谢!
电脑