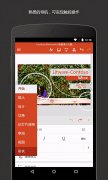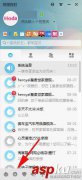SmartArt是Office2007新增的功能组件,它可以设计出精美的图形。比如人力资源部门人员可以利用SmartArt,在Powerpoint2007中非常轻松地插入组织结构、业务流程等图示,加上增强的动画设计工具,还可以让死板的培训课程变得活泼起来!
下面我们就以在PPT幻灯片文稿中插入公司销售业务流程图为例,介绍具体的实现过程。
PowerPoint2003:只能够插入简单的组织结构图等图形,图形样式单一;仅仅能够为单一对象或者组合后的多个对象添加简单的动画效果,不能够即时预览。
PowerPoint2007:新增的SmartArt图形工具具有80余套图形模板,利用这些图形模板可以设计出各式各样的专业图形,并且能够快速为幻灯片的特定对象或者所有对象设置多种动画效果,而且能够即时预览。
一、妙用SmartArt设计流程图
启动PowerPoint2007,新建一个“新员工培训”的演示文稿,然后单击“插入”菜单,在弹出的工具面板中,单击“添加幻灯片”按钮,新建一个幻灯片,用来存放公司业务流程图,并在其中输入幻灯片标题:公司销售业务流程图。
由于这次需要在幻灯片中编辑一张关于公司销售业务流程的图示,因此单击“插入”工具面板中的“SmartArt”按钮,在弹出的SmartArt图形列表框中,选择“流程”类别中的“水平流程 4”图形,然后单击“确定”按钮(图1)。

图1
这样就在幻灯片中插入一个业务流程图模板,同时在流程图的右侧会显示一个名为“在此处键入文字”的文本窗格,在其中可以输入流程图中各个环节形状的标题以及相关说明文字。当然也可以直接在环节形状中直接输入相应的文字,而且也能够显示在这个文本窗格中。
小提示:在编辑流程图过程中,如果觉得文本窗格影响操作,可以单击其右上角的关闭按钮,从而取消这个窗格的显示。需要显示这个窗格时,右击流程图,在弹出的快捷菜单中选择“显示文本窗格”命令即可,而且在播放幻灯片时,这个文本窗格不会显示。
在默认的情况下,业务流程图中只存在3个环节形状,但本公司的业务流程包括6个环节形状,即:业务洽谈→签订合同→客户付款→发货→客户收货→信息反馈,因此还需要添加3个环节。添加新形状时,单击“设计”工具面板中的“添加形状”按钮,选择“在后面添加形状”命令,即可在现有业务流程图的后面新增一个形状,重复此操作,添加其余的形状,然后在流程图中的各个环节形状或者文本窗格中输入业务流程的各个环节名称。
虽然在每个环节形状中输入了标题,但是这样介绍公司的销售业务流程图,有点太简单了,这时候就必须对每个业务环节作进一步的说明,比如对于“业务洽谈”环节需要添加“需作详细的文字记录、部门经理需同意”等说明文字,可以在流程图中文本窗格中“业务洽谈”环节下面的次级文本框输入上述文字(图2)。

电脑教程图2
小提示:通常每个流程图的环节形状都附带一个说明形状框,并可以在其中输入文字,但是新增的形状,并不能够在说明形状框中输入文字,这时候可以在右侧的文本编辑框单击需要添加说明文字的环节,比如:客户收货,然后单击工具栏上的“添加形状”按钮,选择“在下方添加形状”命令即可(图3)。

图3
二、美化和修饰业务流程图
销售业务流程图制作基本完成后,还应该修饰一下。
单击“SmartArt工具”菜单下面的“设计”子菜单,在弹出的工具面板中,单击“更改颜色”按钮,从弹出的颜色列表框中,为流程图选择一种颜色方案,如:强调文字颜色6-3,然后从“快速样式”列表框中选择一种样式,如:简单样式4。
为了进一步修饰业务流程图,还可以添加一种主题方案,单击“设计”菜单,在弹出的工具面板中,从“主题”列表框中选择一种幻灯片主题方案,如:solstice,这样就会发现所作的销售业务流程图立刻亮丽起来了(图4)。

图4