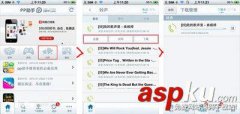使用PowerPoint做幻灯片,有时我们需要给所有幻灯片加上背景音乐,来渲染气氛,增强演示效果。但直接使用“插入”菜单栏中的“影片和声音”→“文件中声音”所插入的背景音乐只对所选择的那张幻灯片起作用,等到播放下一张时,背景音乐就停止播放了。怎么解决这个问题?
其实我们只要再在“自定义动画”中简单设置一下,就可以轻松控制背景音乐在指定的部分或全部幻灯片播放了,具体做法如下:
1、把全部幻灯片做好,在需要插入声音的幻灯片中,单击“插入”菜单下的“影片和声音” →“文件中的声音”,选择所需的声音文件,在出现“是否需要在幻灯片放映时自动播放声音?”的对话框时选择“是”(如图1)。
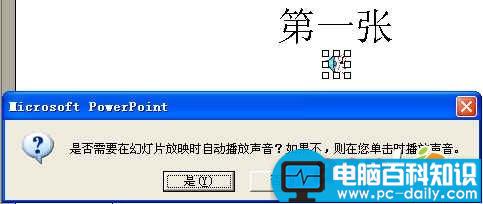
2、如果是在PowerPoint 2000中操作,右键单击新出现的声音图标“小喇叭”,选择“编辑声音对像”,勾选“循环播放,直到停止”选项(如图2),最后单击“确定”按钮。(为了不影响幻灯片的视觉效果,此时可以顺便把“小喇叭”拖到这张幻灯片的右下角。)

3、右键单击声音图标“小喇叭”,选择“自定义动画”,打开“自定义动画”窗口(如图3),单击“继续幻灯片放映”,这时其下面的“停止播放”项会由不可操作的灰色变成实色。接下来再单击“在哪张幻灯片后”项,然后在方框内填入需要停止播放的幻灯片的序号,最后单击“确定”。(这里还可以把“不播放时隐藏”勾选上,这样在播放幻灯片过程中就不会显示声音图标了。)
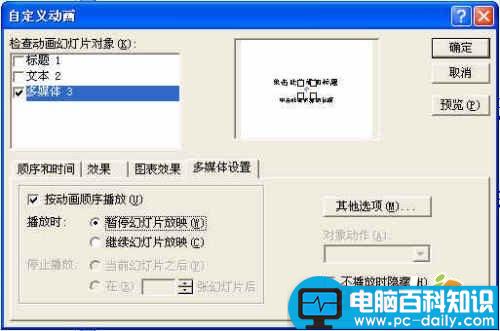
这样指定的背景音乐就可以在几张幻灯片中连续播放了。
如果是在Office PowerPoint 2003中操作,第2步的画面如图4,这里有一个“显示选项”可供选择,我们可以勾选“幻灯片放映时隐藏声音图标”项,这样在播放幻灯片过程中就不会显示声音图标了。

而第3步的右键单击声音图标“小喇叭”,选择“自定义动画”,打开的“自定义动画”窗口也有所变化,如图5:这时我们可以左键双击“自定义动画”窗口中的“一剪梅.wma”或右键单击“一剪梅.wma”,再选择“效果选项”,会出现如下图的播放声音窗口(如图6)。单击“在哪张幻灯片后”项,然后在方框内填入需要停止播放的幻灯片的序号,最后单击“确定”就完成设置了。