在Excel中为了更快速,更方便我们的操作和归类,可以给Excel工作表命名或是加颜色,这样可以一目了然。那么Excel如何给工作表加颜色或重命名?下面我们一起来看看吧!
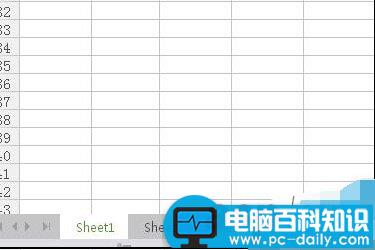
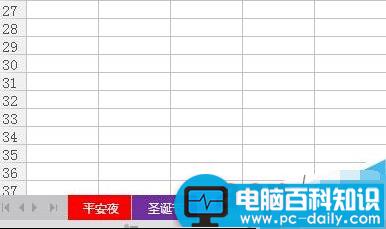
方法/步骤
1.用Excel打开文件,找到最下面有工作表的名称。如图
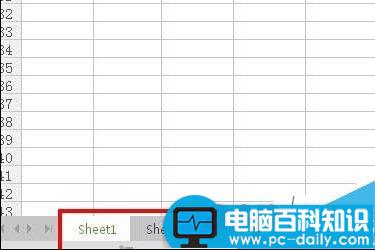
2.在要更改的工作表上右击,然后选择“工作表标签颜色”选项,再选择颜色。如图

3.此时工作表标签颜色添加完成了。如图

4.同样的方法进行重命名,选中要更改的工作表右击,然后选择“重命名”。如图
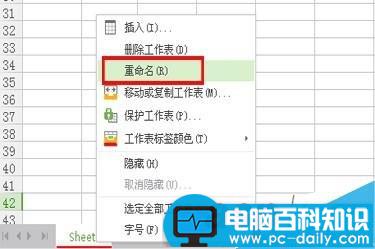
5.输入命名的文字,然后点击另一个工作表,重命名就完成了,用同样的方法进行更改下一个工作表现。如图

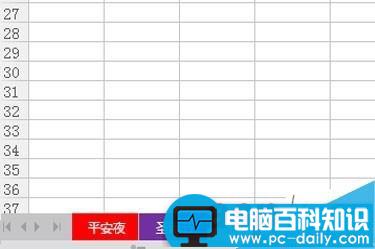
以上就是Excel如何给工作表加颜色或重命名方法介绍,操作很简单的,大家学会了吗?希望这篇文章能对大家有所帮助!






