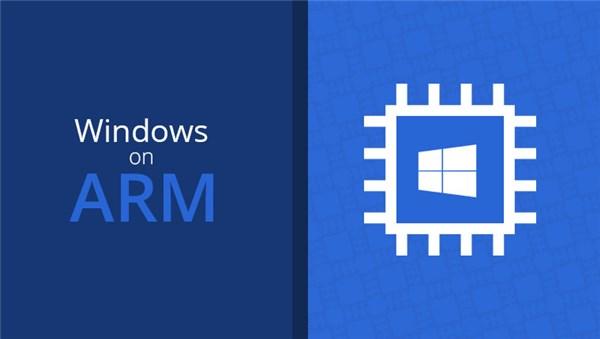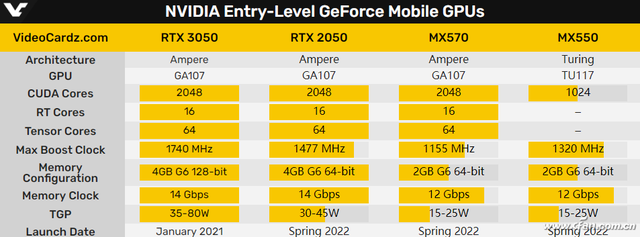当我们使用完上一篇提到的 DistroTest 这个网站来远程安装体验测试我们所需要的 Linux 桌面发行版之后,我们就可以着手在自己的电脑上安装 Linux 系统了。对于能熟练重装系统的用户来说应该轻而易举,但是对于没有尝试过重装系统且担心弄坏电脑的朋友来说跨出这最重要的第一步往往是最难的。
不要怕,其实如果了解一些关于计算机的硬盘分区和操作系统启动的基本概念之后,在电脑上安装带有图形化安装界面的 Linux 发行版是非常容易的。在文末的参考资料处,笔者也会给出一些安装指导视频链接;如果你还不放心,也可以在 PC 或者 Mac 上安装第一篇中所提到 VirtualBox 之类的虚拟机软件来模拟 Linux 系统的安装流程。那么接下来让我们进入正题吧:
基本概念硬盘分区大多数计算机都自带一个或多个分区的硬盘。如果把电脑上存数据的地方看成成一个巨大的披萨:整个硬盘就是一个披萨,而一个「分区」就是一小块。如果披萨没有被切开,它就只有一个分区,这个分区根据自身文件系统而有着自身的「风味」。如果披萨足够大,你可以将此分成若干块以上,并赋予其他部分自己的「风味」。我们可以用多种方式来切披萨,可以根据需要调整大小;因为不同的系统支持不同的文件系统,所以我们可以通过硬盘分区来实现它们相互不干扰。
电脑不同的分区,不同的「风味」
BIOS 和 UEFI当我们按下电源键以后,计算机就会读取嵌入在主板中的固件(好比人的小脑),也就是我们通常所说的「BIOS」:它的全称是 Basic Input / Output System,即「基本输入输出设备」。启动它之后会首先加电检查硬件能否满足运行的基本条件:如果硬件出现问题,主板会报错并启动中止;如果没有问题,它就会把控制权转交给下一阶段的启动程序。
PC 上的 BIOS
随着计算机性能和存储空间的提升,为了替代 BIOS,Intel 在 2000 年开发了了 EFI ,全称:Extensible Firmware Interface,即「可扩展固件接口」。随后,由业界多家著名公司共同成立统一可扩展固件接口论坛;将 EFI 统一化便形成了 「UEFI」:全称 Unified Extensible Firmware Interface,即「统一的可扩展固件接口」。它拥有图形化的界面、多样的操作方式以及允许植入硬件驱动等 BIOS 没有的特性,这些特性让 UEFI 相比于传统 BIOS 更加易用、更加多功能、更加方便。现在大部分的电脑默认都是使用 UEFI 的。
电脑支持鼠标控制的华硕 UEFI
注:搭载 Intel 处理器的 Mac 默认使用没有图形化的 UEFI,一切设置得使用启动组合键来控制。
MBR 和 GPT在固件为 BIOS 的电脑中,完成了硬件自检之后,会把控制权转交给排在第一位的储存设备,默认情况下通常是我们的硬盘。「MBR」(Master Boot Record)即「主引导记录」是计算机开机后访问硬盘时所必须要读取的首个扇区;它是一种硬盘分区架构(可以看作硬盘的属性),其规定了硬盘分区的组织方式。因为基理限制,MBR 最多支持 2.2 TB 的单块硬盘。
BIOS + MBR 的启动模式
在固件为 UEFI 的电脑中,完成了硬件自检之后会先读取识别全局唯一标识码分区表,全称: Globally Unique Identifier Partition Table,缩写「GPT」,它是一种比 MBR 更为先进的硬盘分区表结构布局的标准(可以看作 MBR 的升级版),让单块硬盘支持的容量可达 9.4 ZB。现在大部分的电脑默认都是使用 GPT 的。
UEFI + GPT 的启动模式
Boot Loader 和 ESP在计算机读取识别完 MBR / GPT 后,控制权就要转交给事先安装在某个分区里的「Boot Loader」,即启动引导程序。它能让用户选择启动哪一个操作系统。当用户选择完毕后许会接手初始化硬件、建立内存的映射,以便为选择的操作系统内核准备好正确的软硬件环境。
Windows 10 默认隐藏的启动管理器
Mac 默认隐藏的启动管理器
传统 BIOS 引导操作系统时,是通过一个活动的主分区下的 Boot Loader 文件导入根目录下 boot 文件夹里的 BCD(启动设置数据)文件,然后 BCD 文件根据自身的配置内容加载系统启动文件。
BIOS 固件计算电脑机操作系统启动流程
而使用 UEFI 引导操作系统时,在其规范中:在 GPT 分区表的基础上,规定了硬盘中必须要有一个 EFI 系统分区,即 EFI System Partition,简写为「ESP」。ESP 要基于 FAT 格式,Boot Loader 要放在 ESP 中,且 EFI 启动文件要放在「\EFI\<厂商>」文件夹下;比如 Windows 的 UEFI 启动文件,都在「\EFI\Microsoft」下。
UEFI 固件计算机操作系统启动流程
虽然 UEFI 规定了 EFI 启动文件的位置,但是 Mac 比较特殊,它的主板直接去 HFS / APFS 分区找启动文件。即便如此,Mac 的 ESP 分区里还是会有标准启动文件:
Mac 中 ESP 分区里的「\EFI\Apple」文件夹
GRUB众多 Linux 发行版都使用 GRUB (全称 GNU GRand Unified Bootloader,即大一统启动加载器)作为默认 Boot Loader。安装完 Linux 系统后它便会成为电脑默认的 Boot Loader。除了选择操作系统,它还可用于选择操作系统分区上的不同内核,也可用于向这些内核传递启动参数;同时,它也兼容 Windows 操作系统。当然,如果你觉得它的界面略显「简陋」,你也可以安装不同的主题来调整它的 UI。
使用 GRUB 启动不同系统
rEFInd因为初始化的 GRUB 并不兼容 Mac,所以在 Mac 里需要安装 rEFInd 启动器。它是一个可以用在 macOS 以及 Linux 上的一个启动管理器。安装好 rEFInd 后,就可以选择是从 Linux 启动还是 macOS 启动,而不需要再按下 option 键来切换启动。同样的,它也兼容 Windows。
rEFInd 启动器
Boot SequenceBIOS / UEFI 在硬件自检完成后,如上文所提:正常情况下,它会把控制权转交给硬盘。在安装系统时我们需要它们知道,「下一阶段的启动程序」具体存放在哪一个设备;就需改变默认储存设备的排序,排在前面的设备就优先转交控制权。这种排序叫做 Boot Sequence,即启动顺序。进入 BIOS / UEFI 操作界面后,里面有一项就是「设定启动顺序」。为了从 U 盘这类的外部设备读取并安装 Linux 系统,我们需要预先更改它。
msi UEFI 的默认启动项顺序
Secure Boot在 UEFI 的规范中定义了一项名为「Secure Boot」的协议,Secure Boot 只允许载入有数字签名的 EFI 驱动和启动程序,在安装 Linux 前,我们需要关闭它。
华硕 UEFI 中的 Secure Boot
SIPSIP 全称为「System Integrity Protection」即「系统完整性保护」,是 OS X El Capitan 时开始采用的一项安全技术,SIP 将一些文件目录和系统应用保护了起来。但这会影响我们一些使用或设置,比如:更改系统应用图标、终端操作系统目录文件提示「Operation not permitted」、Finder 无法编辑系统目录里的文件。为了更改 Mac 默认的 Boot Loader,我们需要关闭它。
Linux 系统的硬盘分区安装规则其实所谓「安装」任何一个系统,就是把外置设备内的打包文件解压缩拷贝到该系统所规定的不同特定存储分区中去。好比搬家时把放在箱子里不同的开本的书放进不同柜格的书柜里;只要根据书籍的开本规格先提前买好相应大小柜格的书柜,那么安装这件事便能水到渠成。
那么 Liunx 系统最少需要我们的硬盘上哪几种「柜格」呢?
「/boot」分区:引导区,即我们上文所提到的 ESP 分区,包含了启动引导程序,一般情况格式为 FAT32。
「/」分区:root 分区,也称之为「根」分区或主分区,用于保存系统文件和个人文件,一般情况格式为 ext4;当然你可以再划分一个「/home」分区来存放个人文件分离系统文件。
「Swap」分区:用于存放虚拟内存:在过去内存吃紧的年代,Linux 系统一般会创建一个大小为内存的两倍的 Swap 分区来防止内存不足;如果内存足够大,可以不予考虑。
UEFI 固件的计算机最少需要两个分区来安装 Linux
好了,以上便是安装 Linux 所需要的基础概念,接下来就可以着手安装了。
安装前的准备查看想要安装的发行版硬件配置最低要求首先你需要到想安装的发行版的官网查看满足最低的硬件要求,以 Debian 为例:
在 Windows 中需要查看「控制面板」,然后选择「系统和安全」:
PC 的硬件配置
在 Mac 中我们可以点击左上角的「苹果菜单」,选择「关于本机」:
Mac 的硬件配置
如果符合,我们可以进入下一步。
数据备份!数据备份!数据备份!虽然正确安装系统并无丢失数据的风险,但是涉及硬盘分区的操作我们还是小心为上,毕竟数据无价。建议可以把敏感的个人数据保存在移动硬盘。
下载 Linux 系统镜像文件根据上一篇所述,我们可以到国内开源镜像站下载该发行版最新的 ISO 镜像文件。
准备 U 盘根据上一步所下载的 ISO 镜像文件,需要准备一个相对应容量的 U 盘。
下载安装启动盘制作工具我们可以下载安装 UNetbootin,balenaEtcher 或 Ventoy 等启动盘制作工具来烧录镜像。
在此推荐简单易用的 balenaEtcher。
插入 U 盘并烧录启动镜像插入准备好的 U 盘,将准备好的 ISO 镜像文件使用启动盘工具烧录进去。
使用 blenaEtcher 烧录镜像
注意:烧录完成后 U 盘内原先所有的数据将被清空。
在 PC 上安装 Windows / Linux 双系统在完成了准备工作之后,我们就可以在 PC 上来安装 Linux 系统了:
创建给 Linux 的硬盘分区空间首先,我们可以右击「开始」按钮 ,然后打开 Windows 自带的「磁盘管理」;右击分区,使用「压缩卷」创建未分配的空间留给 Linux 的 root 分区:
使用磁盘管理进行压缩卷
查看硬盘的格式是 MBR 还是 GPT右击主硬盘上,如果出现「转换成 GPT 磁盘」,那说明硬盘为 MBR 类型;如果出现「转换成 MBR 磁盘」则说明硬盘为 GPT 类型:
查看硬盘类型
重启,进入 PC 的 BIOS / UEFI此时,我们需要进入 BIOS / UEFI 固件的操作界面,在 Windows 默认情况下是直接跳过的;传统方式是在开机的瞬间按快捷键进入,然而由于不同的板卡厂商都会基于传统使用不同的快捷键,而这个快捷键并没有工业标准,所以建议上设备厂商的官网查询。
自 Windows 8 开始,增加了「高级启动选项」为大家解决了到底按哪个键的问题。不过这个选项隐藏的比较深,需要不少 步骤 才能到达:
Windows 里「高级启动选项」中的 UEFI
更改 Boot Sequence进入了固件以后,为了能从 U 盘直接启动,我们需要更改启动项顺序,使 USB - CD / DVD 排在第一位。
关闭 Secure Boot如果硬盘格式为 GPT,为了能从 U 盘直接启动,我们需要找到 Secure Boot 选项并关闭它。
插入已烧录启动镜像的启动 U 盘保存 BIOS / UEFI 并退出注意:在调整完固件设置以后,必须选择「保存并退出」的选项,否则计算机还会从默认选项开始启动。
进入 Live USB 图形化操作界面,点击安装器如果一切设置正确,这时系统启动的就是预先烧录好镜像的 Live USB 系统 ,它的桌面上有一个名称包含「Install」的图标,点击它便能开始安装。
选择语言、时区和键盘排布选择安装类型注意:如果是想安装双系统,请选择:「定制安装」,如果选择「清除整个磁盘并安装」将会导致原先的 Windows 系统不复存在。
创建主分区使用 Live USB 提供的分区工具,在刚才 Windows 磁盘管理工具中给出未分配空间上建立「/」分区,即 root 分区,一般情况选择格式为 ext4;如果有分区加密选项也可设置密码。
选择 boot 分区位置如果硬盘是 GPT 格式的,在分区工具中会显示 ESP 分区的位置,在 boot 分区选择项目中直接选择它。ESP 分区上已有 Windows 的引导了怎么办?放心,Linux 不会像 Windows 一样直接覆盖 ESP 分区中的内容,只会在 ESP 分区中新加一项。
如果硬盘是 MBR 格式的,可以在 boot 分区选择项目中直接选择为 root 分区。
设置用户名、登录名、计算机名称、密码和管理员密码安装安装完成,重启并移除 U 盘安装完成后建议改回原先 BIOS / UEFI 的启动项顺序,以免下次插入 U 盘后又再次启动安装镜像。
注:因为各类 PC 的 BIOS / UFEI 以及各 Linux 发行版图形安装界面和顺序不同,故此仅有文字版教程;需要影像指导的可以观看文末参考资料中的视频链接。
在 Mac 上安装 macOS / Linux 双系统首先请确认你的 Mac 是搭载 Intel 处理器的,基于 M1 芯片的 Mac 暂不支持 Linux 系统。
创建给 Linux 的硬盘分区空间和 PC 一样,我们首先可以通过打开 macOS 自带的「磁盘工具」创建格式为 MS-DOS(FAT) 的空间留给 Linux 的 root 分区,以便 Linux 能够找到进一步格式化为 ext4 分区:
macOS 创建 Linux 分区
插入已烧录启动镜像的启动 U 盘重启 Mac,并按住 option 键,选择 EFI BootmacOS 选择 U 盘启动
进入 Live USB 图形化操作界面,点击安装器如果一切设置正确,这时系统启动的就是预先烧录好镜像的 Live USB 系统 ,它的桌面上有一个名称包含「Install」的图标,点击它便能开始安装。
选择语言、时区和键盘排布选择安装类型注意:如果是想安装双系统,请选择:「定制安装」,如果选择「清除整个磁盘并安装」将会导致原先的 macOS 系统不复存在。
创建主分区使用 Live USB 提供的分区工具,找到刚才「磁盘工具」创建格式为 FAT32 的空间,在其上建立「/」分区,即 root 分区,一般情况选择格式化为 ext4;如果有分区加密选项也可设置密码。
设置用户名、登录名、计算机名称、密码和管理员密码安装安装完成,重启并移除 U 盘重启后,你会发现会自动重启进入 Linux;不要慌,开机按下 option,将会出现 macOS 默认的系统选择器,可以选择从哪个系统启动。然后我们需要安装 rEFInd 让我们不用每次开机都使用开机组合键来选择操作系统。
禁用 SIP系统完整性保护有助于保护重要的系统文件。一般来说,这是一件非常好的事情。就是说,当你要执行诸如安装启动管理器之类的特殊操作时,这意味着必须采取一些额外的步骤,才能达到修改重要位置等待目的。为了使用第三方启动管理器,我们必须先禁用 SIP。
安装 rEFInd在安装完成后,重新开启 SIP 以便新的启动器加载。
注:因为各 Linux 发行版图形安装界面和顺序不同,故此仅有文字版教程;需要影像指导的可以观看文末参考资料中的视频链接。
Linux 安装完成后的设置在 Linux 安装完成后有一些必要的设定需要手动进行:
开启防火墙更换更新源Linux 系统安装完后默认软件源一般都是在国外服务器,在国内下载比较慢,这时候就需要我们在「源管理」中更换为国内的镜像源。
同步系统时间如果你在 PC 上安装了双系统,因 Windows 与 Linux 看待硬件时间的方式不同,会可能会出现双系统的时间不一致的问题,我们可以来进行设置修复。
安装中文输入法可以在软件管理中心下载 Fcitx 或者 IBus 来使用中文输入法。
设置系统快捷键因为每个桌面环境的系统快捷键不是相同的,我们可以查看 defkey.com 在「键盘设置」中增加 / 更改 / 删除快捷键。
接下来就可以尽情享受属于你的 Linux 之旅啦!
总结其实了解完一些关于电脑系统如何启动的基本概念之后,我们在 PC 和 Mac 上 安装 Linux 就不会太难。网上也有不少关于安装不同桌面发行版的视频教程,相信新手在虚拟机软件中多多练习之后,安装系统这一步不再成为很多人入门 Linux 的鸿沟。
当然如果你觉得在电脑上安装 Linux 还是太复杂,但是你对 Linux 有兴趣还想体验,那么在下一篇中笔者将会介绍一些市面上在售卖的 Linux 桌面硬件。
电脑