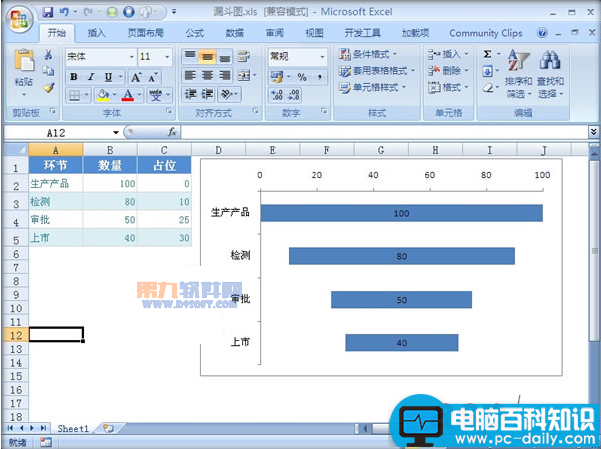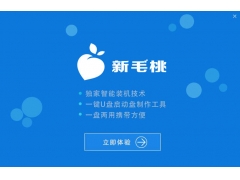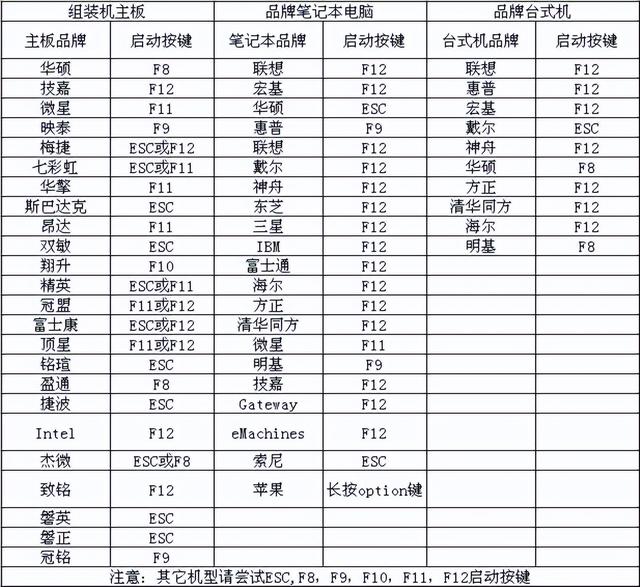比方说出产一个商品从开端出产到结尾的上市经过环环筛选之后所定下来的上市数量,接下来,我们拿一组实例来讲解一下吧!
漏斗图是通过条形图结合辅助列制作出来的,具体操作步骤可以分为以下几步:
1、创建占位辅助列;
2、插入堆积条形图;
3、将占位填充为无颜色。
操作步骤
1、首先启动Excel表格,简单制作一个5行3列的表格,包含环节、数量和占位一些内容,在C3单元格输入公式,由于漏斗图看起来是按居中方式分布的,所以这里先用第一个环节(B2)的数量减去下一个环节的数量,算出差别是多少,然后在除以2,这样当将占位辅助列的柱子设置为无填充的时候就会出现居中分布的效果。
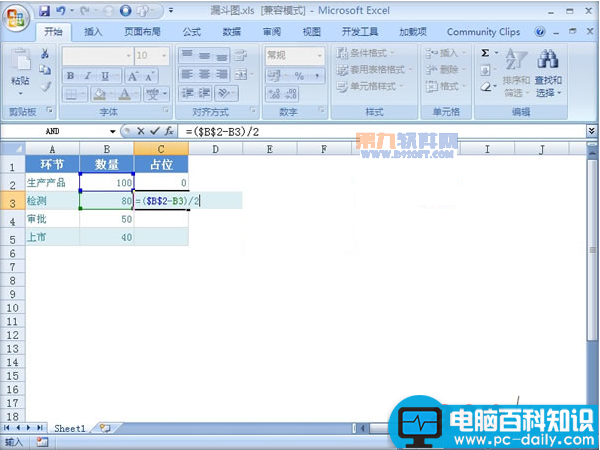
2、利用单元格填充的方法将表格中剩余的数据填充完整,选中表格区域,单击插入--条形图--二维条形图,选择第二种。
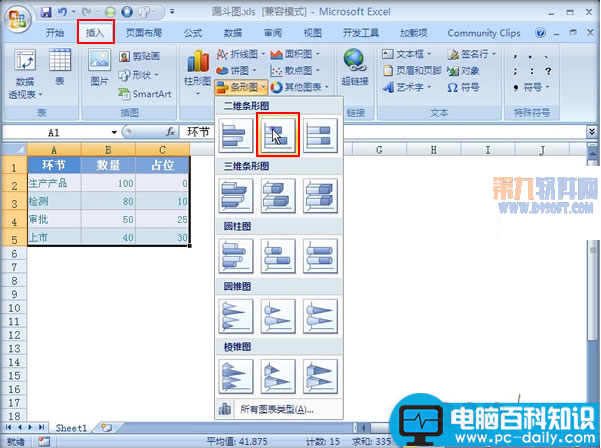
3、图表插入之后,鼠标右键单击坐标轴,选择设置坐标轴格式。
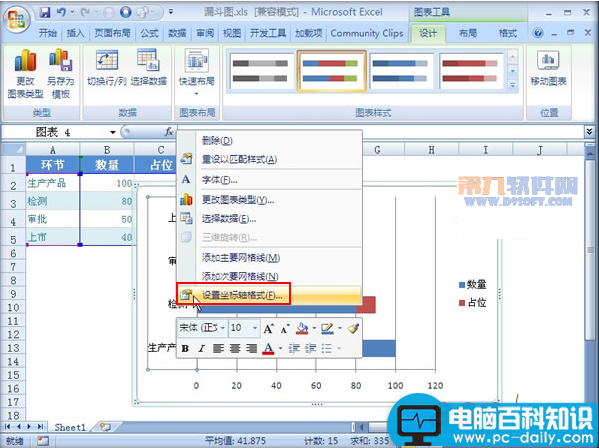
4、弹出设置坐标轴格式对话框,在坐标轴选项标签中,勾选逆序类别,标签与坐标轴的距离设置为100,单击确定。
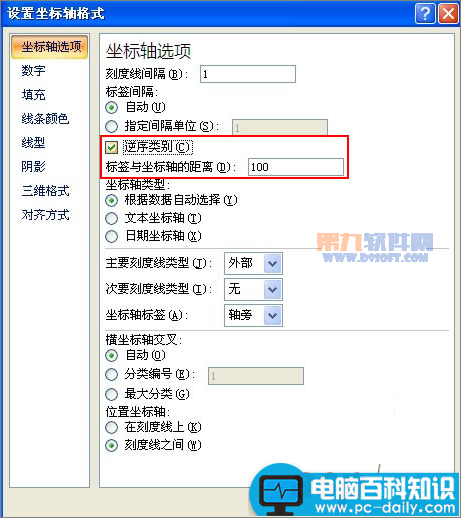
5、然后右击图表空白区域,从右键菜单中单击选择数据。
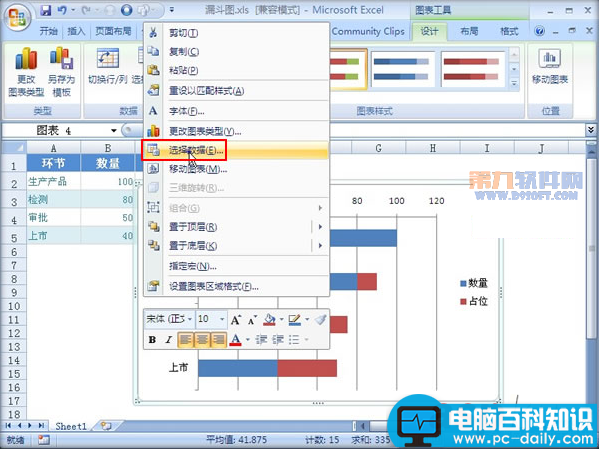
6、选择数据源界面中,先点击向下的箭头,将图表数据区域中的数量移到下方,确定。
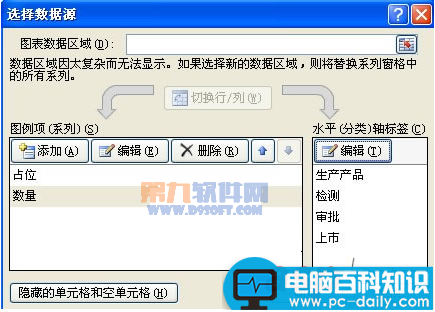
7、此时发现图表发生变化,鼠标选中这些红色矩形部分,右击,设置数据系列格式。
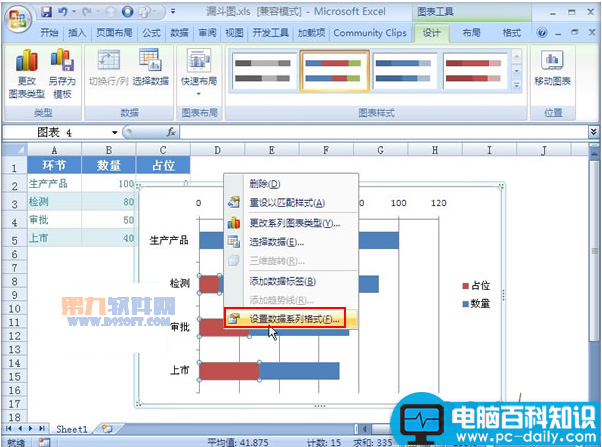
8、切换到填充标签,勾选无填充,这样红色的部分会变为无填充色,关闭界面。
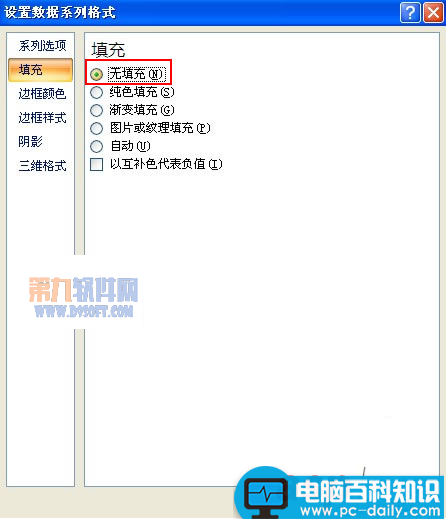
9、右击上方的坐标轴,从右键菜单中单击设置坐标轴格式。

10、在坐标轴选项标签中,最大值勾选固定,输入100.
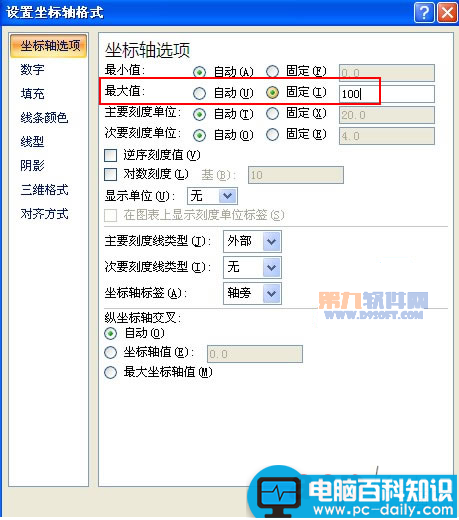
11、最后,删除一些图例不需要的部分,漏斗图就制作好了。