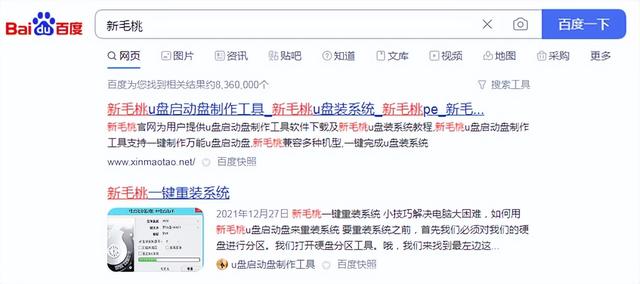Excel给我的作图提供了很大的方便,但是在我们做图的过程中,往往会遇到很多棘手的问题,比如有两组数据,希望将这两组数据做在一张折线图上,但是这两组数据横坐标X的值以及个数都不相同,很多人便不知道如何下手了,下面介绍一下如何解决这个问题

1、随便编两组数据,这两组数据横坐标的值以及数量都不相同,要求将这两组数据做成一张折线图
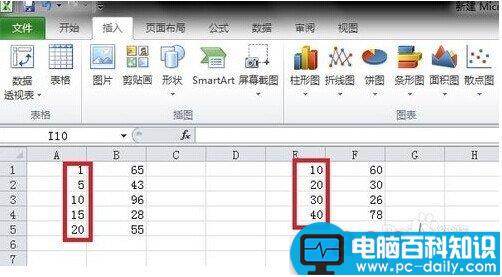
2、首先选中第一组数据,点击插入——散点图——选择带直线和数据标记的散点图(就是第二排的第二个)
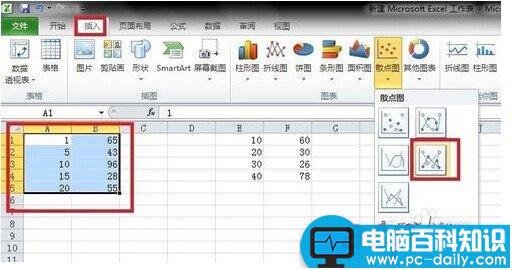
3、选中生成的这种带直线的散点图中,点击右键,选择“选择数据”这一项
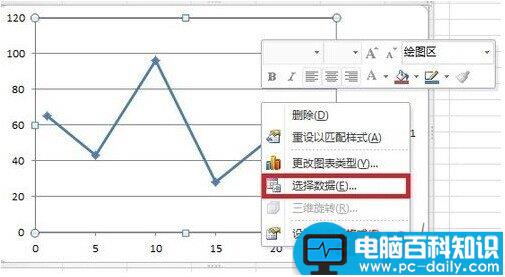
4、在弹出的的选择数据源的对话框中点击添加,在弹出的的编辑数据系列对话框中的x轴系列值输入第二组数据x值的位置,Y轴系列值输入第二组数据y值的位置,点击确定

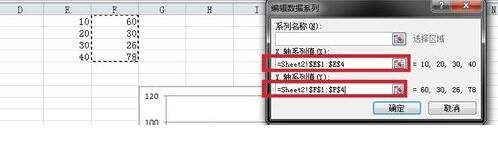
5、此时可以看到,两组数据对应的折线图都添加到了一个图上了,接下来就是对图形进行一些简单的美化
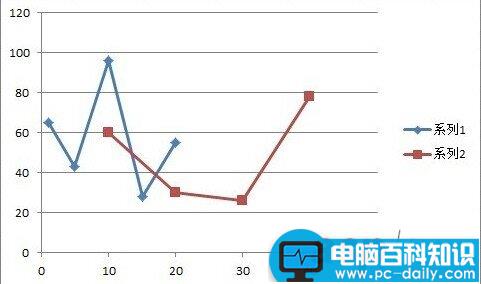
6、选择图形后,点右键,在设置绘图区格式中,可以修改边框样式和颜色,选中折线点击右键在设置数据系列格式中可以修改线条颜色和粗细等,美化后就可以得到一个满意的双折线图了
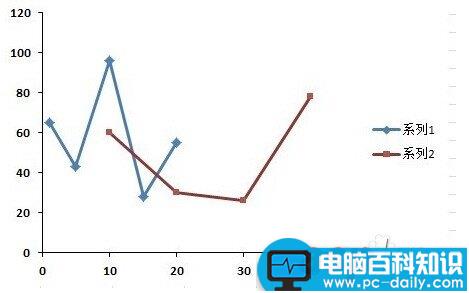
注意此类图,一定不能在插入图形时选择折线图,那样不同的横坐标值是不能做到一个图中的,只能选择散点图