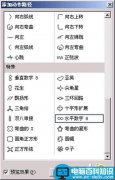提到过年,大家首先想到的词中必定会有春晚,即使不看春晚,家庭聚会的是时候也少不了看看电影,给孩子看看动画片,即使开着不看,也会有年味儿。
最近几年部分数码设备降价很多,4K电视也进入了平价时代,中高端型号的4K电视甚至不如旗舰手机来的贵。
本文和大家分享下影音播放环境组建,包含硬件选购标准、资源下载和部署流程,希望能帮助到大家过一个轻松看4K电影/节目的春节。
? 三种拓扑图区别Part1:三种拓扑图区别
Part2:使用设备清单
Part3:本文相关下载
Part4:路由器相关操作
Part5:NAS端相关操作
Part6:电视端相关操作
Part7:手机端相关操作
Part8:新手可选硬件
按照解码的设备区分一共有三种拓扑可选,如何选择需要看NAS和电视具体谁的影音能力更强。
1?? 网络推流模式
解码设备:NAS
设备需求:NAS需HD600及以上核显,路由器需千兆及以上,宽带上行需30Mbps及以上。
现在主流在跑的NAS已经是HD600核显起步,明年主流平台N5105更是新平台的UHD 24EU,玩网游都轻轻松松,硬解4K更是手到擒来,也是本人目前在用的拓扑。
主流的推流工具是Jellyfin、EMBY和Plex三巨头,配合上核显硬解原盘都足够,这三者的区别就不再介绍了,作为免费党必然是开源的Jellyfin。
推流的原理和常见直播平台差不多,都是将正常的电影文件解编码成若干的TS文件,再经由M3U8列表播放,支持多端同时观看,只要核显和带宽能扛得住就行。
2?? HTPC直通模式
解码设备:NAS
设备需求:NAS需HD600及以上核显,同时NAS需支持HDMI接口直出。
这个拓扑与上一个拓扑不同的地方在于解编码和播放方式,不同的地方在于不能用电视自己的系统了,这时候的NAS也可以承担浏览网页、管理NAS上的照片等工作。
威联通和爱速特的中高端型号NAS自带视频输出接口,本文使用的264C通过HDMI线直连电视可以直接当播放器使用,也就是我们常说的HTPC模式。
这时候的NAS通过KODI或者VLC这些播放软件可以直接播放内置硬盘上的电影,和上个拓扑一样,也需要强力核显支持才行,并且其他硬件配置需要足够强劲,起码J3455或以上搭配8G的内存。
3?? 电视/盒子硬解模式
解码设备:电视/盒子
设备需求:电视/盒子需S905 x3以上平台,路由器需千兆及以上。
目前ARM平台的研发已经很不错了,毕竟手机都有独立的NPU,电视和盒子有更强的GPU/NPU也是理所应当。
以本文使用的S545C为例,这台电视使用的平台是集成G52 GPU的MTK9652,这个平台支持的HDMI 2.1a可以直接输出120Hz+4K和4:4:4色度的HDR10+色深,同时也支持杜比视界和 HLG,基本是一步到位了。
这些新平台的电视配合上KODI或者当贝播放器这类播放器App,只要不是原盘级别的片源,播放普通4K视频并不需要独立的电视盒子,直接通过网络协议直接访问并读取NAS上的电影文件就好。
如果需要电视访问网络内设备直接解码,电视和路由器均需要达到平均标准(起码得千兆路由器),不然无法流畅播放4K视频,下图是电视播放4K视频时候的流量图。
建议先测试下现有设备能不能抗的住解码需求,没办法流畅播放再考虑增购盒子,推荐芝度或者当贝螃蟹平台机型,都是不错的选择。
列一下这组拓扑用到的设备,都是同性能前提下性价比比较高的型号。
1?? 雷鸟 S545C 55寸
简介:本文的主角,雷鸟作为TCL下的战略子品牌之前一直是做海外市场,极高的性价比一直广受好评,现在也是回归国内打市场,主打的依旧是高配低价。
本文使用的是雷鸟旗下中高端型号鹤系列S545C(以下简称S545C),基本想要的配置都有,4K+94%DCI-P3色域+120Hz高刷屏极致体验,MTK9652集成G52强势GPU硬解原盘轻轻松松,原生还有动态补偿,传输方面支持WiFi6双通道和蓝牙5.2,同时也内置了语音控制,你想要的S545C基本都有。
2?? 威联通 TS-264C
简介:虽然MTK9652已经是电视使用的高端芯片了,但播放高码率原盘4k电影还是差了点意思,而且高质量电影动不动就几十G单部,上个高性能NAS能同时解决解码和存储这两大难题。
本文使用的是威联通今年年末刚出的TS-264C(以下简称264C),使用的平台是今年最新的N5105,核显也升级到了目前旗舰级别的UHD 24EU Jasper Lake,硬解高码率4K视频依旧流畅,完全不会占用到NAS的CPU,绝对是影音爱好者的首选型号。
3?? 中兴AX5400 Pro
简介:如果想通过网络挂载NAS或者电脑上的4K视频进行电视播放,一定要有一台强劲的千兆路由器,传输没个200M带宽压根没办法流畅传输,所以老式百兆路由器注定与高质量4K电影无缘。
选购电视的朋友记得看下自己的路由器是否需要更换,如果有的话可以考虑入手中兴AX5400Pro这台性价比杀器,最强的就是自研CPU附带的NPU,专用于处理转发任务,保证影片能够流畅播放,纸面参数和实际表现在五百元价位确实无敌手(组mesh除外)。
4?? 一加 9RT 12+256G
简介:游戏手机和拍照手机到处都是,针对影音的手机真不多,一加现在在慢慢的往ColorOS上面靠,而ColorOS有着其他家不多见的补帧技术,观看低质量视频时会自动优化画质,西瓜视频和B站亲测有效,再加上三星定制的120Hz刷新率+600Hz采样率高刷新屏幕,在外刷剧也是杠杠的。
除了特殊的画质优化以外,一加9RT本身的性能就很强劲,骁龙888+LPDDR5+UFS3.1市面上的手游都能最高画质跑起来,配合上投屏功能在电视上玩游戏也是不错的选择,索尼5000W像素的IMX766主摄支持4K+60FPS录像,录制后的家庭视频可以投屏到电视上和家人一起回味 。
资源包中包含四个文件夹,下载后请对照下文使用。
链接:https://pan.baidu.com/s/1C_i-ZfJiDwl6tKA_HwYKoQ
提取码:4k4k
案例设备为中兴AX5400 Pro,仅需一步操作,如果网络中有多台设备一定要开,不管是内网使用还是外网使用都是好东西。
PS:这里可不是为了水字数,是真的必须要开,其他路由器请自行找一下相关配置,大同小异。
1?? 开启UPnP
UPnP全称是通用即插即用协议,一般是单独的配置入口或者外网相关配置中,开启即可。
案例设备为威联通TS-264C,由于这台NAS的配置比较高,所以推流和HTPC模式相关都部署上了。
1?? 配置静态IP
这个操作相当于给这台NAS发了一个很好记的身份证,方便以后其他内网设备访问这台NAS。
进入控制台后,点击网络与虚拟交换机,正常威联通会创建一个虚拟交换机,所以配置静态IP是在虚拟交换机里。
点击进入虚拟交换机,找到这台NAS物理网卡(adapter1)对应的虚拟网口,点击设定。
下一步之后选择固定IP,填写你想给这台NAS的IP和路由器的网关地址。
之后一路下一步,填写下DNS,确认配置生效即可。
配置完成后在页面上可以看到,NAS的IP已经更换成了192.168.5.16,这个IP也是后续访问的重要信息。
2?? 开启SMB和NFS共享
SMB和NFS是两种不同的传输协议,建议都开启一下,没有坏处的,windows电脑进入控制面板的windows功能里面勾选开启即可。
进入网络&文件服务,点击Win/Mac/NFS/WebDAV,勾选微软网络服务,然后点击下面的高级设置。
进入高级设置后,将最高版本改为SMB3,最低版本改为SMB1,这样可以更好的兼容不同设备。
再进入NFS,勾选NFS服务,保存。
点击设置NFS访问权限。
点击编辑共享文件夹权限。
点击权限类型,下拉菜单中选择NFS主机访问。
按照下图勾选访问权限,将权限改为读写,用户组改成所有用户。
如果有多个影片文件夹,同样的操作再配置一次。
配置完成后点击服务发现,顺道勾选开启UPnP服务。
3?? 部署下载工具
下载工具推荐使用Qbittorent或者Transmission都行。
题外话:这里提醒下各位,群晖的迅雷套件版本也开始疯狂吸血了,建议不用的时候停用。
如何部署QB和TR的教程之前写过,就不再赘述了,这里说个平时大家不太注意的小技巧。
有些朋友没有IPv4的公网IP,也没有IPv6的公网IP,在外网只能通过内网穿透访问NAS,没办法通过IP+端口访问下载工具的网页后台直接创建下载任务。
解决方案挺简单,我们可以配置一个监控文件夹,只要上传种子文件到对应文件夹,下载工具就可以自动识别并创建下载任务。
Qbittorent的比较简单,先在Filestation中找到Docker部署时候/config挂载的文件夹,在下面创建个torrent文件夹。
进入Qbittorent的网页后台,点击选项。
在下载这个配置页面找到自动从此处添加torrent,监控文件夹填写:
/config/torrent
确认保存。
之后确认保存即可,以后把种子文件上传到这里就行,成功创建完成后种子会自动删除。
Transmission就比较简单了,记得部署的时候需要挂载/watch这个路径吧?
直接把种子丢到/watch对应的挂载文件夹中就行,成功创建任务后种子会自动添加.added的后缀作为区分。
当然如果有预算上蒲公英X1做SD-WAN更好,到哪儿都是内网使用,方便的很。
4?? 部署Jellyfin
部署教程写了好几遍了,有点“冒险家乔威廉的故事”内味,懒得再写,这里就给大家推荐个版本吧。
现在推荐部署Sleepgod的魔改版本,除了可以正确挂载核显外还自带中文字库,挺好的,代码如下:
docker run -d
--name=jellyfin
-e PUID=1000
-e PGID=1000
-p 8096:8096
-p 8920:8920
-v /share/Container/jellyfin:/config
-v /share/Video:/data/video
-v /share/movie:/data/movies1
--device /dev/dri:/dev/dri
--restart unless-stopped
sleepgod/jellyfin
不知道如何部署的请点头像查看往期的文章。
Jellyfin其实官方有专用TV端App,不过各种闪退,原因不明,不推荐使用,建议跟着下文走使用KODI安装Jellyfin插件。
5?? 安装HD Station(非必要)
这里的HD Station就是之前提到的HTPC模式,按需选择安装。
进入控制台,点击应用程序,点击HDMI显示应用程序,开启HybridDesk Station。
进入App Center,点击Hybriddesk Station,点击右上角设置。
勾选上允许安装未知来源的应用程序。
这里也可以为HTPC模式安装其他常用软件,比如Chrome浏览器等等。
通过HDMI线连接之后,电视上就会显示HD Station的桌面了。
接上键鼠可以和普通电脑一样直接操作,HD Station的常规应用都自带虚拟键盘,光是鼠标操作也是可以的。
实测雷蛇的2.4G鼠标即插即用,如果设备比较多的话,建议直接入手小巴蛇极速版,价格也不贵,好处多多,切换设备方便的很。
6?? 安装KODI(非必要)
对应资源包中的qpkg文件,放在电脑上待用。
这里使用Matrix版本,也就是19版本,18版本实测直接崩溃打不开。
进入264C后台,进入App Center,点击右上角的手动安装。
上传KODI安装文件,点击安装。
安装完成后就可以在App Center看到KODI了,因为这是HTPC专用的程序,所以这里的网页后台无法直接打开,必须连接电视用HD Station运行。
连接好电视后进入KODI尝试播放一下NAS上的4K电影,成功播放而且非常流畅,丝般顺滑,就是操作的时候还是卡顿,毕竟是HTPC。
案例设备为雷鸟S545C,这类智能电视搭配NAS能做的不只是播放,配合腾讯云做游戏端也不错,后续单独开坑说。
1?? 开启安装权限
打开电视,进入设置,进入无线网络,点击目前连接网络查看S545C的IP,这里是:
192.168.5.32
打开电脑,将下载好的ADB支持包放在C盘或者D盘的根目录下面。
搜索环境变量,打开。
点击环境变量。
双击下图的Path,点击新增,填写platform-tools文件夹所在的目录,确认。
Win+R的快捷键输入:
cmd
回车
输入:
adb
回车
这里会提示安装adb工具,可能会卡一下,稍微等一会就好。
接着输入(粗体替换成电视的实际IP):
adb connect 192.168.5.32:5555
这里可能会有报错,不过没关系,电视的屏幕上会提示是否允许调试,这里选择是。
接着输入:
adb shell
回车
输入:
setprop persist.tcl.debug.installapk 1
回车
setprop persist.tcl.installapk.enable 1
回车
2?? 安装应用市场
将本文资源包中的当贝市场APK文件拷贝至U盘,将U盘插在电视上。
S545C的首页进入我的应用。
进入电视卫视。
进入应用管理。
电脑选择急速安装,点击U盘进入。
选中当贝市场安装,这时候我们就可以随便安装当贝市场中的第三方软件了,下载包中的其他软件也可以顺手安装。
3?? 安装播放器App
去当贝市场安装KODI,安装过程过于简单就不再赘述。
播放20G的4K动画走电视解码还好,没有出现任何卡顿,没问题就不展示实拍效果了。
但拿70G的高质量4K电影测试,无论是走SMB还是NFS,用S545C播放都出现了卡顿,所以还是选择改用NAS配合Jellyfin做解编码推流给电视。
4?? 安装Jellyfin插件
首先进入KODI的设置,进入系统设置,找到插件,勾选上允许安装未知来源。
进入插件管理器,选择从Zip安装,找到U盘中的插件包,点击安装。
电脑安装的可能会比较慢,等待右上角提示安装完成即可。
接着Jellyfin会自动搜索本地网络中的服务器,找到后点击进入。
用遥控器输入Jellyfin的账号密码,这里会比较痛苦,慢慢输入吧。
登录完成后提示需要选择导入的库,这里我选择全部。
配置完成后回到KODI的首页,插件这里已经能看到有两个,一个是Jellyfin,一个是JellyCon,进入Jellyfin即可进行配置,JellyCon是改服务器的,新手无视。
如果你之前添加过其他无用的源,点击管理媒体库。
先选择修复媒体库后,再选择更新媒体库。
回到电影这里,就可以看到Jellyfin库中正确的电影墙。
重新播放,流畅播放回来了(原谅我手抖)。
5?? 其他播放软件
除了功能拉满的KODI以外,单就播放器而言其实也有不少傻瓜好用的App,比如NPlayer。
如果你主要看的是中文电影,建议换当贝播放器,用起来简单,有海报墙,自带削刮器,支持的协议也齐全。
当贝播放器的缺点也明显,对英文名称的电影削刮效果很差,急速追杀刮成了另外一部电影,希望当贝能优化下,毕竟因为那啥削刮太麻烦,有个适合国人使用的App福利大众啊。
这个环境的手机端比较简单,毕竟还是控制为主,S545C内置了搜狗输入法,大部分的应用都可以通过一加9RT微信扫码后在手机上进行操作,相对而言打字会轻松一些。
1?? 远程下载工具
微信小程序搜索随身xT,进入。
点击中间的管理,点击添加服务器。
将NAS的IP、端口号和账号密码这些填好,点击保存。
特别注意:如果是内网就勾选是局域网,蒲公英用户同样需要勾选,直接填公网IP或者域名的话不要勾选。
之后就可以通过手机进行下载了,同时还能监测上下行速度等信息。
2?? 视频App投屏
智能电视和手机联动,个人觉得最大的便利之处就是可以很方便的投屏,毕竟大屏看起来更过瘾,只要手机和电视端都安装匹配的软件即可。
以哔哩哔哩为例,电视上和一加9RT上都先安装好App。在手机上看到比较有趣的东西,可以直接点击手机上哔哩哔哩的投屏功能,一键投到电视上播放,同时在手机App上还可以针对电视的实际分辨率切换清晰度。
投屏完成后就可以关掉一加9RT上的哔哩哔哩App,完全不会影响到TV端的播放,其他的App如西瓜视频爱奇艺等也是如此。
3?? 手机投屏
一加9RT的ColorOS本身就自带了投屏功能,顶部下拉点击投屏即可,操作非常简单。
在电视上玩手游也是别有风味,像一加9RT这样暴躁性能的游戏手机还能扛得住,如果手机性能不够,很大可能电视呈现的效果是卡顿的大果粒。
除了上文提到的四款刚需设备,以下关联设备大家可以按需考虑选购。
1?? 芝度 Z9X 播放器
简介:盒子我没买因为用不上,264C硬解足够用了,如果电视或者NAS性能比较差,推荐上芝度做解码,芝度的系统公认No.1,使用的平台也是ARM中影音解码相当牛皮的螃蟹家芯片,唯一缺点就是价格不便宜。
2?? 希捷 酷狼 机械硬盘
产品简介:酷狼是希捷专为NAS设计的硬盘,CMR传统垂直盘,非叠瓦,AgileArray技术就是针对网络存储环境进行了优化,对家庭用户而言最好的一点就是附赠一次免费数据恢复,三年内数据丢失都可以找希捷处理。
3?? 海康 C2000 ECO NVME固态硬盘
产品简介:明年双NVME槽目测是成品NAS的标配,长鑫的国产96层颗粒实测已经挺不错了,低温低功耗非常适合NAS,外加NVME持续降价中,如果有活动不妨考虑下国产颗粒的固态硬盘,拉高整机的IOps用起来更爽。
4?? 蒲公英 X1 旁路由
产品简介:上文提到的下载问其实做个SD-WAN轻松解决,新手朋友可以直接入手蒲公英X1这个旁路由,接NAS部署好之后绑定账号,不管在哪儿都可以当做内网使用,六十多块钱能解决威联通Docker不支持IPv6这个蛋疼的问题,个人觉得还是划算的。
部署这个拓扑的时候遇到了不少坑,比如JellyfinTV闪退、当贝市场咋削刮都不对,威联通的HD Station装老版本KODI打不开等等,本文已尽量的把坑点说明清楚,本文肯定还有没点到的,有疑问也欢迎在评论区交流,提前祝大家春节快乐!
电脑