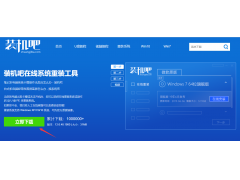Windows+UOS双系统安装教程
Windows系统安装物料准备准备Windows镜像获取windows镜像(Windows10或者Windows7,本教程以windows10为例子)
从Windows官网获取镜像
准备UOS镜像从统信官网获取uos最新的镜像,因为统信官网有多架构的镜像,但是能和windows进行双系统安装的只有amd(x86)版本的镜像,一般使用专业版镜像。
专业版:https://www.chinauos.com/resource/download-professional
家庭版: https://www.chinauos.com/resource/download-home
准备U盘准备一个或者两个U盘(大于等于8G,文件系统为vfat文件格式,没有数据)
用作Windows系统的系统安装U盘用作UOS系统的系统安装盘准备一台x86(amd架构)的电脑电脑品牌:市面上的主流电脑均可内存大于等于8G硬盘(为保证磁盘空间充足建议大于等于256G),手册以100G为例子,可根据需要进行调整。Windows系统安装制作Windows启动盘将Windows镜像进行解压到U盘得到以Windows镜像为文件夹的文件在U盘目录下电脑3.这一步需要注意填写的大小,如50G的空间的话应该写51200(50GX1024),这是C盘(Windows系统盘空间大小,)
5.在计算机管理里可以看见未使用的50G
双击deepin-boot-maker.exe,出现如下图所示:(UOS系统点击图标),UOS系统单击图标进入工具,因步骤一样,所以就不一一示范了。
3.2点击选择光盘镜像文件选择需要制作的镜像文件,出现如下图所示:
3.3点击下一步,如下图:
3.4 选择相应的U盘(注:空白U盘或者先备份资料后的U盘),勾选格式化磁盘可提高制作成功率,点击开始制作,如下图:
3.5制作成功后拔出U盘(点击完成)
安装Uos系统选择U盘启动4.文件系统默认ext4也可以是xfs,挂载点/,大小全部分配,如果这里需要预留其他磁盘的话可以修改大小,不过建议给全40G(图中60G)
6.安装完成,点击重启,移除U盘
7.看到如下,即表示双系统安装成功
1.验证进入windows系统是否正常(这个菜单上下键切换)
电脑2.可正常进入windows系统
1.验证进入uos系统是否正常(这个菜单上下键切换)
2.可正常进入uos系统
1.在uos系统中的控制中心—>通用—>启动菜单修改,钩在哪个就是默认开机进入哪个系统
电脑