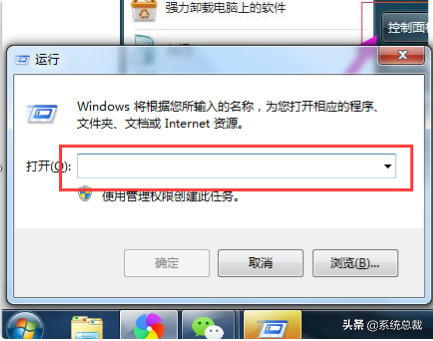我们在日常装机或者系统维护的时候,通常会用到PE,但是单给pe系统经常不能满足为我们的需求,因此我们会用多个u盘来分别安多个pe系统。那么有没有一种办法能够将多个PE装到一个U盘里呢?答案是肯定有的,今天我就给大家介绍一个多PE+win to go系统U盘的方法,不知道win to go是什么的小伙伴可以自行百度。如果只是想安装多个PE系统,可以忽略文章中关于安装win to go的部分。
准备工作
U盘或移动硬盘(需要确认你的U盘支持3.0的接口)
PE系统(选一个自己喜欢的,我这里使用的是优启通和微PE,你们可以根据自己的需要的来选择)
win10原版镜像
MBROSTool工具
WinNTSetup安装工具(需要的可PM我这里就不放了)
请在win10环境下进行制作,并且关闭windows defende
开始安装
一、生成PE系统的.iso文件(这里以优启通和微PE为例,其他PE方法类似)
① 微PE生成iso文件
打开微PE,点击右下角像光盘一样的图标
选择iso文件输出位置(其余地方可根据自己喜好选择),然后点击立即生成ISO
等待生成镜像
在刚才选择的输出位置即可找到wepe_64.iso(这也就是我们需要的iso文件)
② 优启通生成iso文件
优启通和微PE差不多,选择生成ISO>>选择iso文件输出位置>>生成ISO
等到生成完成之后再对应的文件输出位置即可找到EasyU_v3.5.iso。
(其他PE系统生成ISO方法类似,这里就不一一介绍了)
二、格式化U盘并安装PE系统
将U盘(或移动硬盘)插入电脑,然后双击运行MBROSTool
在【选项】菜单中勾选【显示所有磁盘】
在磁盘里选择你的U盘(或移动硬盘)
点击【常用】选择【格式化】
我这里要安装2个PE+一个Win To Go,所以选择3个分区。(一定要确认“设备名”一栏中显示的是否是你的U盘,以免格式化错误。)
选择之前生成的iso文件,并调整分区大小和格式
在【格式化设备】右键,弹出菜单,选择【显示主菜单】中的【极速-显示主菜单】
点击【格式化设备】,这里根据U盘速度不同,USB3.0的U盘,通常几分钟就好了
电脑
格式化成功(只安装多个PE系统,不装Win To Go的朋友。你的U盘已经做好了哦),点击【确定】
三、安装Win To Go
① 加载Win To Go系统的分区
选择【常用】中的【加载】
选择准备安装WTG系统的分区
勾选【高级】后点击【分区表加载】。
加载好之后会看到一个叫MBROS的分区
选择【高级】中的【分区管理】。
选中名为“MBSuDATA”的分区,点击【去激活】功能,去掉存储功能分区的激活状态
选中我们将要安装Win To Go的分区,也就是MBROS分区,并点击【激活】
如果安装分区类型不是0x07的话,点击【类型】,把分区类型改为0x07
这时打开我的电脑会发现多了一个叫做MBROS的分区(若没有请检查上面的操作中是否有误)
② 安装Win To Go
打开WinNTSetup(根据自己的系统选择X64或X86)
选择Windows Vista/7/8/10/2008/2012,Windows安装源我们选择提前下载好的Win10原版镜像
引导驱动器和安装驱动器都选择MBROS分区
选择企业版,并点击【开始安装】
最后选择不更新引导代码,并【确定】等待安装完成
到此Win To Go安装结束,接下来是进阶教程
进阶教程
一、隐藏Win To Go分区
回到MBROSTool工具仍然选择我们的U盘
选择【常用】中的【卸载】
选择Win To Go系统安装的分区
选择深度卸载再点击【卸载】
取下勾选“只读”,选择安装Win To Go的分区(根据分区打下来判断哪个是安装Win To Go的分区)
选择这个分区,“右键”—选择【快启处理】
目前已经实现了WTG系统分区的深度隐藏,并支持UEFI启动。
二、修改菜单的名字
我们现在启动菜单的名字如下图所示,为了方便管我们把菜单名字做一些修改
选择名为“MBROSEmbed 8M”的核心分区
找到左侧新出现的分区里面的【efi】文件夹,右侧文件列表中双击打开【mbrosefis.cfg】文件进行编辑
(这里修改的是uefi模式启动的启动菜单名称)
将大概第125行左右defudmmenu后面“XXXX”中的改为你想要的名字,改完后,左上角 【文件】—【保存】
再找到新出现的分区里面的【udm】文件夹,右侧文件列表中双击打开【udmsmenu.sh】文件,进行编辑
(这里修改的是legacy模式中的启动菜单名称)
将大概第240行左右defudmmenu后面“XXXX”中的改为你想要的名字,改完后,左上角 【文件】—【保存】
修改之后的界面
— End
电脑