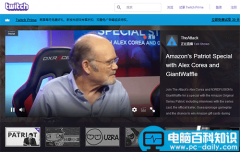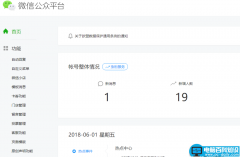哈喽大家好,我是Stark-C。
关注我的小伙伴都知道,我在本站发过多篇Windows 11安卓子系统的教程。
不过折腾到最后才发现,安装安卓应用的时候还要自己找安装包, 很是麻烦。
如果我们能在电脑上安装一个和手机一样的应用商店那就好办多了,想要什么直接在应用商店里面下载就可以了。
而作为安卓系统的应用商店,生态和口碑最好的是那个?当然非Google Play 应用商店 莫属了。
所以今天我就教大家在Windows 11 上安装 Google Play 应用商店 ,直接从应用商店里安装安卓应用。
并且我今天教给大家的方法适用于Windows 11任何版本,而不用和以前的教程一样还要升级为预览版。
第一步,卸载安卓子系统如果你是首次在Windows 11上体验安卓应用,那么这步你可以直接跳过,因为你电脑上并没有安卓子系统。
电脑如果你和我一样,之前体验过Windows 11上的安卓子系统,那么你必须先卸载安卓子系统,因为它会和我们接下来安装的 Google Play 应用商店 有冲突。
卸载方法非常简单,直接点开电脑的”设置--应用--安装的应用“,然后在搜索框中搜索”android“就可以看到我们电脑上的安卓子系统了,然后点击后面的”三个点“,就可以看见卸载按钮了。然后直接点击卸载即可。
第二步,电脑的设置接着我们就要对电脑进行一些必要的设置了。
NO.1 开启开发者模式
我们可以直接打开底部的搜索栏,然后在搜索框里面输入关键词”开发者设置“,找到以后直接点开它。
然后把开发人员模式后面的按钮打开,此时电脑会弹出风险提示,我们还是接着点击”是“按钮。
最后把最底下有个PowerShell设置,把开关打开即可。
NO.2 开启虚拟环境
开启虚拟环境的作用是为了给系统安装微软的WSA安装包做准备。
点开电脑“设置--隐私和安全性--Windows安全中心”
然后再电脑的Windows安全中心继续点击“设备安全性--内核隔离”
电脑然后将“内存完整性”下面的选择按钮打开。此时可能会让你重启电脑,然后你直接重启便是。
重启电脑之后,直接使用Windows+R快捷键,在打开的「运行」窗口中执行“optionalfeatures”打开「Windows 功能」对话框。
然后在「Windows 功能」对话框中勾选“Windows虚拟机监控程序平台”和“虚拟机平台”,然后点击下面的“确定“按钮
然后电脑就会自动搜索并下载安装我们勾选的虚拟安装包了。
完成之后,它会再次提示重启。我们直接点”立即重新启动“
重启之后,我们还需要进行最后一项设置,那就是把电脑的地区设置改为美国。
还是打开电脑的”设置--时间和语言--语言和区域“
然后将”区域“里面的”国家和地区“改为”美国“即可。
到此,我们安装前的准备工作都完成了。
第三步,正式安装安装之前,我们先要下载WSA和Google Play 的应用安装包。
需要说明的是,今天分享的这款安装包它是完全免费开源的,大家可以放心下载并安装。
下载地址:https://github.com/LSPosed/MagiskOnWSA
PS:首先你得有Github的账号,没有随便注册一个,没什么限制的,很简单。网址能不能打开取决于你那边的网络情况,反正我家里和公司的电脑在没有任何工具的情况下都是可以直接打开并使用的。
打开网站以后,我们先点击右上方的”Fork“按钮。这步的作用是把这些文件保存到自己的项目里面。
然后我们再点击左上方的”Actions“按钮激活项目
在接下来的页面点击绿色方框里面的内容进行下一步的操作。
然后选择并点击”Build WSA"
然后按照上图图示继续做出选择。
然后再次点击“Build WSA"。
然后就能看见它已经在自动构建我们所需要的安装包了。
整个创建过程取决于你那边的网络速度,我这边的100M小油管还挺快的,貌似还不到5分钟就完成了。
点击你上步创建好的“Build WSA"项目,可以看到有两个项目可以选择。这个取决于我们使用电脑的版本来选择。如果你的电脑不是arm结构的系统,直接点击下面一个项目,然后电脑就会提示自动下载该项目到我们的电脑上。
下载下来我们会得到一个压缩包,然后我们直接解压压缩包即可。需要说明的是,解压出来的这个文件夹尽量不要放在桌面,因为这个文件夹里面的文件都是不可以删除的。
打开解压后的文件夹,鼠标右键里面的“Install.ps1"文件,选择”使用PowerShell运行“。
然后系统就会自动部署安装操作了。
期间会有弹出两个方框,我们直接选择”继续“按钮
部署过程非常快,貌似也就十几秒的时间就可以完成了。出现的这个方框目前没什么用,我们可以直接点击关闭即可。
然后就能看见Google Play 的登录界面了,我们直接输入自己的账号和密码登录即可。
登录之后我们会发现,它其实就是完整的Google Play ,和我们手机上的没有任何区别。
使用起来也是一摸一样的。比如说我们需要安装《什么值得买》应用,直接搜索便可。
几秒钟的时间,《什么值得买》APP就已经安装到我们的Windows电脑里面了。
个人实测,在电脑上操作起来其实也是非常的流畅,毫无卡顿。
不过晒物这块,它还是无法读取Windows电脑的文件权限,不知道是不是我自己设置的问题。
总结这次折腾Windows 11 安卓子系统总算安逸了,得益于Google Play 良好的生态和海量的安卓应用,我们可以任意安装我们想要的安卓应用,并且用起来还放心。
好了,以上就是今天给大家分享的内容,我是爱分享的Stark-C,如果今天的内容对你有帮助请记得收藏,顺便点点关注,我会经常给大家分享各类有意思的软件和免费干货!谢谢大家~~
电脑 电脑