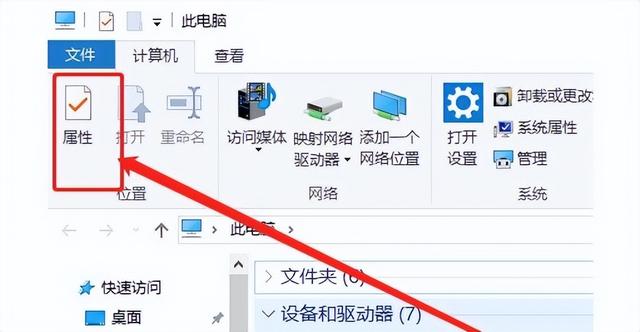绝大多数的电脑都可以通过U盘来安装操作系统,我们平常使用的U盘是用来存储数据的,本身不带系统,那怎么能帮助电脑安装系统呢?
这次就带大家来实操一下,看过就会,简单易用地U盘系统制作方法,系统损坏再也不用拿着电脑东奔西跑了,自己在家就能搞定,省时省力还省钱。
U盘性能好,系统安装时更稳定
准备U盘
首先准备一个8G以上的品牌U盘,推荐16G或32G,正常的系统文件占用在5个G左右,U盘系统也会占用3-4个G。U盘的读写速度也很重要,这决定了系统安装时复制系统文件到电脑硬盘时的速度。
USM官网
下载USM软件
推荐下载U盘魔术师,这也是我经常使用的工具之一,软件内没有广告插件,系统集成工具也非常丰富,对老硬件也有很好的支持。
找到适合的软件版本
百度搜索USM就会找到U盘魔术的官网,点开软件下载,下拉找到U盘魔术师V5,进入之后点击本地下载,根据自己的U盘大小选择,也可以根据下方说明下载。如果是个人使用,推荐V3维护版,U盘占用空间少,满足系统安装的基本功能。
软件制作界面
USM软件安装及制作
软件下载好之后放在C盘以外的其他磁盘内的新建文件夹,选择解压到当前目录,软件不需要安装,解压之后就会出现Usm_x64图标的启动文件。
打开之后就可以看到上图中的界面,确认上方设备是目标U盘,其他选项保持默认即可。然后点击一键制作,制作时间的长短跟电脑及U盘的性能相关,耐心等待即可。
系统网站下载
WIN系统下载
U盘系统工具制作完成之后,就需要把电脑上的WIN系统文件复制到U盘内。没有系统文件的推荐7XP.com网站下载,无毒无广告,根据电脑实际的硬件配置选择好需要下载的系统文件,复制到U般的根目录内,这时的U盘就能算是真正意义上的系统安装盘了。
到这里U盘系统启动工具的制作步骤就完成了。在为电脑安装系统之前,需要进入bios系统调整U盘为第一启动盘,保存重启之后到U盘系统的启动界面,选择合适的PE系统进入即可。
之后的系统安装步骤可以参考我的另一篇文章,装系统不花钱,小白也能学会的系统安装方法,遇到其他问题欢迎留言,也可以一起讨论其他方法的可能性。
如果觉得有收获记得点赞并转发哦,你的动作将会激励我持续为广大小白用户提供更多实际问题的解决办法。
电脑