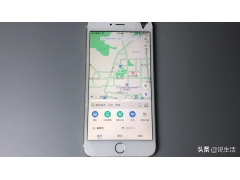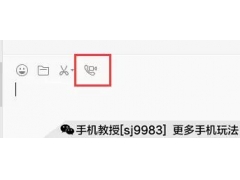随着对图表知识的深入,大家可能会提出越来越多的关于图表修改的需求,以便让自己的图表更加个性化。是的,在我们这个追求个性的时代,大家可能不会放过任何一个表现个性的机会,好在Excel中组成图表的各个项目,都是可以修改的,留给我们发挥的空间很大。
上一节结束时提到,要修改某个项目的前提是要先选中它,下面我们从练习准确快速地选择组成图表的项目开始,详细介绍如何修改图表的网格线、各种标题的字体、数据标签、绘图区的背景颜色、数据系列的颜色、图例等等项目,通过对这些项目的修改,让图表个性化的同时,具备更专业和漂亮的外观。
说明:为了方便想一起进行下面操作的读者朋友,文章末尾提供原文件供大家下载参考。 ,朋友们可以先下载它到本地电脑,然后打开它,安装下面的步骤一同操作。
一、 准确地选择图表中的项目
上一节中,我们选择图表中的项目,使用的方法都是直接用鼠标单击。其实,利用“图表”工具栏,可以快速准确地选择图表中的相应项目,下面通过实例详细介绍一下。
1. 打开“制作个性化的图表(原始文件)”工作薄文件,进入“选择图表中的项目”工作表,可以看到一个已经创建好的图表,如果“图表”工具栏没有显示,选择菜单“视图→工具栏→图表”命令,以显示它(图 1)。
2. 单击工具栏上左侧“图表对象”下拉列表框的下拉箭头,弹出的列表中显示了组成图表的主要项目(图 2),通过选择下拉列表中的项目,就可以选中图表中相应的项目。

3. 通过这种方法选择图表中的项目是即快又准的。如果觉得自己用鼠标直接单击的方法不容易选准,可以使用这种方法,请记住,不管用哪种方法,都可以通过左上方的名称框来查看,当前选中的项目是什么(图 3)。

4. 这里说明一下为什么选择恰当的图表项目如此重要,细心的朋友可以体会一下:选择不同的图表项目,单击鼠标右键时,弹出的菜单命令是不一样的。
5. 为了练习和测试,请大家通过“图表”工具栏上的“图表对象”下拉列表框选择每个图表项目,查看图表中的变化情况和“名称框”中的变化情况,同时看看当选择不同的图表项目时,将鼠标指针移至被选中项目的位置,单击鼠标右键弹出菜单的差异。
在后面的操作中可以注意一下,如果发现自己没有达到目标修改效果时,多半是自己没有选对图表项目。
二、 删除图表的网格线
1. 上面的练习和测试完成后,进入“修改图表中的项目”工作表,假设我们的第一个修改目标是:删除图表网格线。
2. 如果“图表”工具栏没有显示,请用前面介绍的方法打开它,接着单击“图表对象”下拉列表框的下拉箭头,在弹出的列表中选择“数值轴主要网格线”(图 4),可以看到图表中的网格线已经被选中。

3. 这时单击键盘“Delete”键,即可把网格线删除。
练习:通过“图表选项”对话框显示和删除网格线。
三、 修改各种标题的字体
如果想同时修改图表上的所有字体,则单击图表的边框,选中图表区,然后直接在“格式”工具栏上修改字体的类型和大小即可。
如果想每次修改一种梯字体,比如修改“图表标题”的字体为“黑体”,则先选中“图表标题”,然后在“格式”工具栏上修改即可。或者选中“图表标题”单击鼠标右键,在弹出的菜单中选择“图表标题格式”命令(图 5),通过打开的“图表标题格式”对话框进行修改(图 6)。


其它标题和字体的修改方法相同,可以参照进行。
四、 使用数据标签
在前面课程中我们曾经介绍过数据标签的使用,这里在复习一下。假设我们的修改目标是为每个柱形添加数据标签,然后删去数值轴。