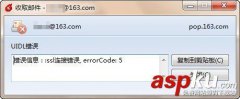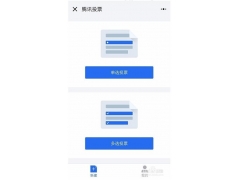双11刚刚过去,双12马上就要来了,这个荷包回血的速度似乎追不上买买买的节奏了,为了清空购物车,这咱们还是多来点科普类文章,涨点姿势如何?今天,钛师父要和大家唠嗑的便是鼠标指针那些事儿!
光标要设计成不对称的
你有注意过电脑屏幕上的鼠标光标是弯的吗?
说弯的话有些夸张,实际上这个问题应该是——“为什么光标要设计成不对称的?”
光标可以分为伞、柄两部分,各自都是左右对称的,但合在一起就不对称了,二者的中轴线并不完全重合,伞部分的斜线角度为45度,柄部分的两条斜线却是26.57度,因此两条中轴线就有了4.07度的差异。把箭头放直了就能很容易看出来,箭头的尾巴向右弯了。
这个问题其实正好是英特尔芯品汇官微最近的科普,官方表示——“原因很简单:光标右边箭头的小短线是水平的,这样可以保证给用户的视电脑觉感受不会太过倾斜,虽然箭头视觉设计不是完全对称的,但是基本保证了视觉上的舒适性哦!”
此外还有一个美观的原因。如果把指针的柄设计成中心对称,那么柄的倾斜度就是22.5度,而22.5度的tan值是0.41左右,意味着画柄的时候,每横移1个像素就要往下画2-3个像素不等。
早期的鼠标图标是不带反锯齿的,仅仅是单色图标,这样画的话柄的边缘会参差不齐,很难看。而设计成26.57度的话,tan值刚好是0.5,画柄时每横移1个像素就固定往下画2个像素就可以了,边缘会比较好看。
可以DIY的光标图案
了解知识点的同时,有没有突发奇想更换鼠标指针的样式呢?
于鼠标的指针,很多人都想换一个漂亮的,更换的方式也有很多,可以通过Windows系统自带的功能进行更换,也可以使用第三方软件进行更改,这个小东西,直接用Windows系统自带的进行更换更简单一些。
进入电脑桌面,使用windows键,然后找到并点击控制面板,在控制面板中已大图标的类型进行看图,也可以是小图标,根据个人喜好。
然后在找到鼠标图案的地方,点击即可。接下来进入了鼠标设置界面,点击指针,在指针中可以看到下方有一些图标,选定你想修改的图标,然后点击浏览(这里已已正常情况的图标为例,修改正常情况下的鼠标指针)。
浏览就会出现默认的鼠标指针的保存路劲,可以子在里面进行选择,可以刻在自电脑己下载后根据自己的保存路径进行选择自己下载的图案,可以看到正常情况下的指针已经修改成了想要的模样,点击确定就修好好了(根据自己的爱好进行其他情况的修改)。
鼠标指针的抖动问题
鼠标指针老是不听使唤地乱动?遇到这个问题不妨从硬到软来解决。
首先检查放置鼠标的鼠标垫是否太过光滑,可以尝试换下鼠标垫,而且同时观察下鼠标的感光灯,清理感光灯的杂物,使得鼠标的感光灯不再受杂物的影响。在确认鼠标本身没有问题的情况下,这样的抖动的问题就可能出现在驱动和系统设定上。
不过在Windows 10大旗下,驱动除问题的概率很低,更倾向是系统设置方面的问题。依旧是通过控制面板启动鼠标设置界面。在“鼠标属性”对话框中找到”硬件“选项并且点击。
在“鼠标属性”对话框中,“鼠标和其它指针设备”中的“PS/Mouse”一项并双击,在出现的属性对话框中选择“高级设置”标签,然后将“快速初始化”前面的钩去掉,便能够解决鼠标指针失速的问题。
感觉依旧有问题的不妨打开计算机管理,展开任务计划程序>>任务计划程序库>>Microsoft >>Windows。
下拉滑动条,找到TPM文件,选中后,右侧弹出窗口中选择禁用即可。
上面的办法基本上就可以解决鼠标光标乱跳的问题了,如果依旧还有问题的,恐怕真得查看下鼠标本身了。
除了抖动问题外,鼠标反应快慢问题,Windows系统其实一直以来都是有提供设置的,相对于中高端鼠标的硬件DPI切换,在系统设置里面调节鼠标快慢其实也是很方便的。
Tips:笔记本鼠标光标乱跑
有的可能是使用的笔记本电脑,小编使用笔记本电脑的鼠标光标也是乱跑,将触摸屏关了之后就没有这个现象了。F功能键上可以找到,有的笔记本型号需要同时按住FN键+关闭触摸面板的功能键才能关闭。(文/小呆)
电脑