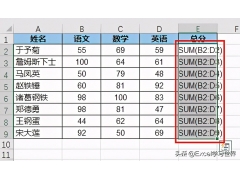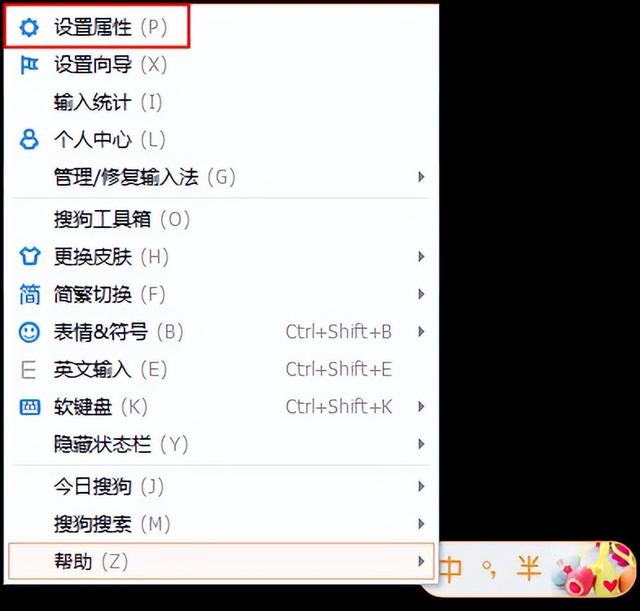大家好,我是心。
今天下午上班,一位同事给我帮他看一下他新买的一台联想笔记本电脑系统故障(电脑型号为lenovo ideapad 110-151sk,配置为酷睿I7-6500U@2.50GHZ(低电压版)/4G/1T、WIN10操作系统)。
他的这台笔记本电脑刚开始使用的时候,运行系统还是很正常、也很快的,但今天下电脑午开机准备进入到输入用户名界面时,鼠标一直在闪,后台在运行什么东西,一直不能进入WIN10系统,重启系统也一样的情况。
经判断是操作系统问题,还是决定帮他重装WIN10系统吧。故障如下图:
现在,跟大家分享一下这台联想笔记本电脑安装WIN10系统的过程和步骤:
第一步:先将预先制作好的大白菜系统启动U盘插入联想笔记本电脑,如下图:
第二步:按键盘FN+F12键,进入U盘启动选项界面,如下图:
第三步:进入U盘启动选项界面,选择第2项USB 3.0按回车,如下图:
第四步:回车后,进入到大白菜U盘PE系统界面,如下图:
第五步:运行大白菜PE系统桌面的“大白菜PE装机工具”,在大白菜PE装机工具界面,选择浏览打印预先准备好的WIN10镜像文件,点确定,如下图:
第六步:开始镜像安装恢复WIN10系统,如下图:
第七步:镜像恢复还原WIN10系统到100%后,点击重启电脑,如下图:
第八步:笔记本电脑重启后,自动进入WIN安装系统界面,如下图:
第九步:WIN10系统还原安装到100%完成后,重启电脑,如下图:
第十步:电脑重启后,开始进入完整的系统,待系统准备第一次进入完成基本系统设置,如下图:
第十一步:完成。可以正常进入WIN10系统操作界面了。自己再安装需要的常用软件就可以了。系统完装成功后的效果如下图:
电脑