如果希望创建一组文档(如一个寄给多个客户的套用信函或一个地址标签页),可以使用邮件合并。每个信函或标签含有同一类信息,但内容各不相同。例如,在致客户的多个信函中,可以对每个信函进行个性化,称呼每个客户的姓名。每个信函或标签中的唯一信息都来自数据源中的条目。
邮件合并过程需要执行以下所有步骤:
1.设置主文档。主文档包含的文本和图形会用于合并文档的所有版本。例如,套用信函中的寄信人地址或称呼语。
2.将文档连接到数据源。数据源是一个文件,它包含要合并到文档的信息。例如,信函收件人的姓名和地址。
3.调整收件人列表或项列表。Microsoft Office Word 为数据文件中的每一项(或记录)生成主文档的一个副本。如果数据文件为邮寄列表,这些项可能就是收件人。如果只希望为数据文件中的某些项生成副本,可以选择要包括的项(记录)。
4.向文档添加占位符(称为邮件合并域)。执行邮件合并时,来自数据文件的信息会填充到邮件合并域中。
5.预览并完成合并。打印整组文档之前可以预览每个文档副本。
您可以使用“邮件”选项卡上的命令来执行邮件合并。
提示:还可以使用“邮件合并”任务窗格执行邮件合并,该任务窗格将分步引导您完成这一过程。若要使用任务窗格,请在“邮件”选项卡的“开始邮件合并”组中,单击“开始邮件合并”,然后单击“邮件合并分步向导”。
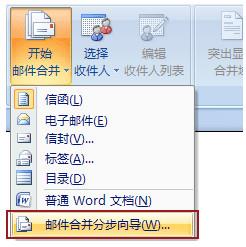
设置主文档
1.启动 Word。
默认情况下,一个空白文档将会打开。让该文档开着。如果关闭该文档,便无法使用下一步的命令。
2.在“邮件”选项卡上的“开始邮件合并”组中,单击“开始邮件合并”。
3.单击要创建的文档的类型。
例如,您可以创建:
●一组信封:所有信封的寄信人地址都相同,但每个信封的收信人地址都不相同。单击“信封”,然后在“信封选项”对话框的“信封选项”选项卡上,指定所需信封尺寸和文本格式。
●一组地址标签:每个标签都显示一个人的姓名和地址,但每个标签上的姓名和地址都不相同。单击“标签”,然后在“标签选项”对话框中指定所需标签类型。
●一组套用信函或电子邮件:所有信函或邮件的基本内容都相同,但每一信函或邮件还包含收件人的唯一信息,如姓名、地址或其他信息。单击“信函”或“电子邮件”创建相应类型的文档。
●目录:每一项都会显示相同类型的信息,如名称和说明,但每一项的名称和说明都不相同。单击“目录”创建此类型文档。
恢复邮件合并
如果需要停止邮件合并,可以保存主文档,以后再恢复合并。Microsoft Office Word 将保留数据源信息和域信息。如果停止合并前使用的是“邮件合并”任务窗格,Word 将在恢复合并时转到您在任务窗格中的位置。
1.当您准备就绪,可以开始恢复合并时,请打开文档。
Word 会显示一条消息,要求您确认是否要打开文档,那样会运行 SQL 命令。
2.由于此文档已连接到数据源,而且您要检索数据,因此单击“是”。如果您在打开文档时不了解该文档是否已连接到数据源,可以单击“否”,以防止对数据的潜在恶意访问。
此时,文档文本和您插入的所有域都会显示出来。
3.单击“邮件”选项卡,恢复工作。
将文档连接到数据源
要将信息合并到主文档,必须将文档连接到数据源或数据文件。如果还没有数据文件,则可在邮件合并过程中创建一个数据文件。
选择数据文件
1.在“邮件”选项卡上的“开始邮件合并”组中,单击“选择收件人”。
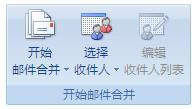
2.请执行下列操作之一:
●如果要使用 Outlook 中的“联系人”列表,请单击“从 Outlook 联系人中选择”。
有关使用 Microsoft Outlook 联系人列表的提示
●如果已有 Microsoft Office Excel 工作表、Microsoft Office Access 数据库或其他类型的数据文件,请单击“使用现有列表”,然后在“选择数据源”对话框中找到所需文件。






