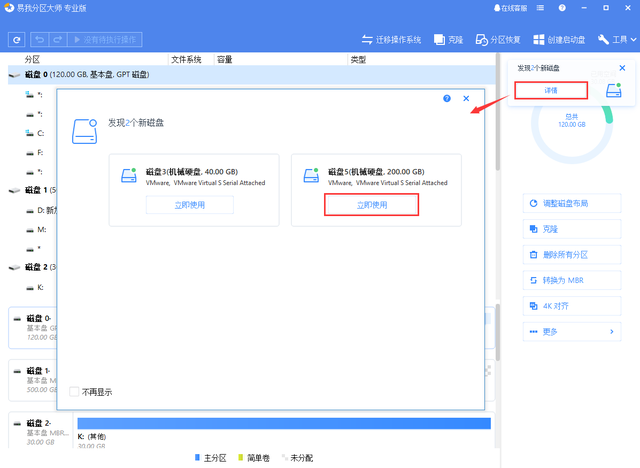Step1: 先用直尺测量一下原始请柬大小为36cm×25cm。打开photoshop(其他的软件也行,只要能扫描成图片即可),用最低的分辨率将请柬上要填写内容的那半部分扫描成qj.jpg文档,然后在Photoshop中将qj.jpg文档扩成36cm×25cm。
Step2: 打开Word2003,新建Word文档,在“文件→页面设置”中,设置页面大小为25cm×36cm,边距均为2cm,方向选择“横向”(如图)。

注意事项:页面设置中一定要这么设,否则A3的打印机是无法纵向打印的。
Step3: 在“格式→背景→填充效果→图片→选择图片”中选择第一步扫描的图片文档qj.jpg作为背景。本步注意事项:页面显示必须为100%,如果不是,背景显示将会错位,影响到后面的对位。

Step4: 在“文件→页面设置”中,调整左边页边距为19.5cm,然后插入一个15行15列的表格。这时可以根据背景请柬中的实际位置,对表格各单元格的大小进行设置及合并。如果表格列数及行数不够或有多余,直接进行增加或删除即可,设置完后,选择整张表格,在“表格属性→表格→边框和底纹→边框”中,将表格边框设为无。本步需要注意的是:调整表格各档大小时,遵循的顺序是从左上至右下,统筹安排,最后再合并单元格。
Step5: 在调整好的表格中,填入要填的内容,设置好字体及大小。如果熟练的话,这步可以与上面调整表格同时进行。本步需要注意的是,对表格填入的内容要有充分的估计,如果填入的内容过多的话,可能会改变表格的大小。还有一点需要说明的是,表格的总大小最好调为刚好一页,这样的话,有利于后面批量打印。
Step6: 用Excel建一文档,将请柬中有变化的数据做成列。本例中,有变化的地方只有呈请的对象及席设的包间不同,因此,我们可以将Excel设置为两列,一列是姓名,一列是席设的包间(如图),存盘为Data.xls文档。
Step7: 加到Word2003中,点击“视图→工具栏→邮件合并”,工具栏上就会出现邮件合并的各项。点击打开数据源,选择刚才建的Data.xls文档,按默认值确定即可。这时可以看到刚才的工具栏都变亮了。将光标移到要插入姓名的地方,然后点击工具栏上的插入域,将需要的域插入相应的表格栏中。同理在席设下面也插入“包间”域。至此全部设置完毕。
Step8: 设置完毕后,我们可以点击工具栏中的“查看合并数据”查看合并效果,然后进行打印,看看打印效果怎么样,如果有偏移,可以通过改变页边距及表格宽窄等来调整。达到满意效果后,我们可以点击“合并到新文档”将所有数据做成要打印的文档,还可以点击“合并到打印机”直接打印出来(如图)。
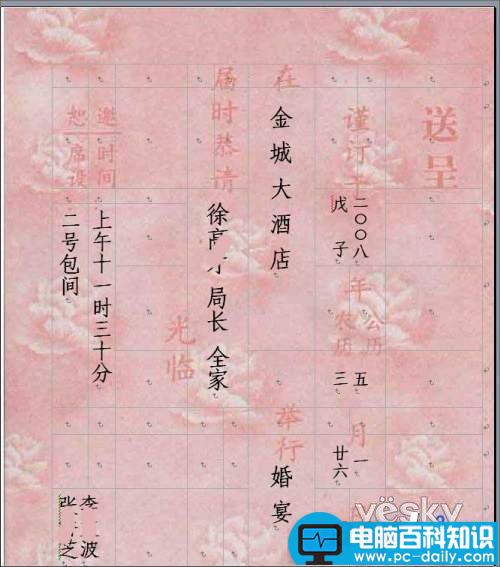
至此,一个统一格式可成批打印请柬的方法完成了。如果大家要改数据,可直接在Excel中改,然后重新打开一遍Word文档就OK了。从此例我们也可以得到一个启发,对于很多需要套打的表格等,我们都可以用此办法进行处理。