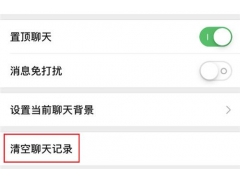Word中的VBA功能可以使Word文档具有交互功能,在学校教学中,教师就可以利用Word VBA功能在Word文档中制作具有交互功能的选择题。以使用Word2003制作双项选择题Word文档为例,操作步骤如下所述:
第1步,新建一个空白Word文档,输入选择题的题目部分,如“一台完整的计算机系统包括( )”,然后根据实际情况设置字体、字号,如图2008070701所示。

图2008070701 输入选择题的题目
第2步,在菜单栏依次单击“视图”→“工具栏”→“控件工具箱”菜单命令,打开“控件工具箱”。将光标定位到题目下一行的合适位置,然后在“控件工具箱”中单击“复选框”按钮,如图2008070702所示。

图2008070702 单击“复选框”按钮
第3步,右键单击添加的复选框控件(checkbox1),在打开的快捷菜单中选择“属性”命令,如图2008070703所示。
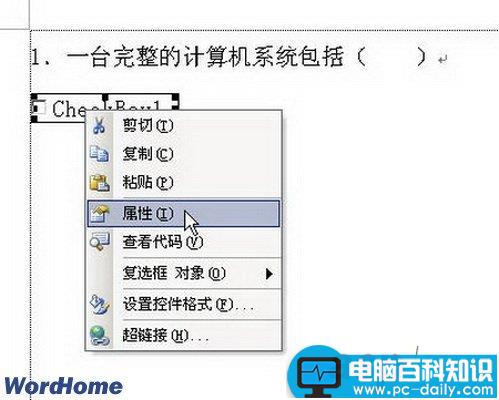
图2008070703 选择“属性”命令
第4步,打开控件“属性”对话框,将“名称”修改为“DaAn1”,并将“Caption”属性后面的字符修改为相应选项(如“A.硬件系统”),如图2008070704所示。
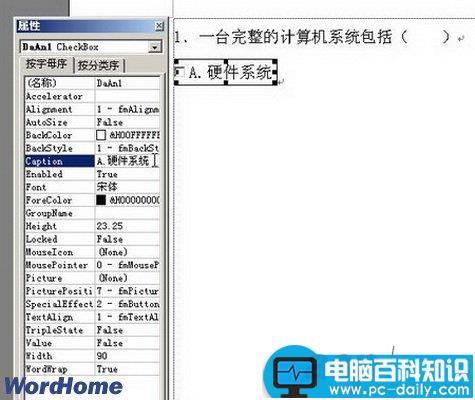
图2008070704 “属性”对话框
第5步,在“属性”对话框中双击“Font”属性选项,在打开的“字体”对话框中为答案设置字体、字号和颜色,其它属性保持默认设值,如图2008070705所示。
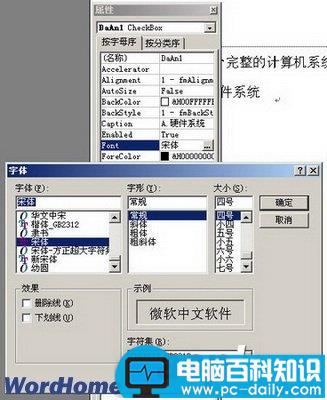
图2008070705 “字体”对话框
第6步,将刚才添加的复选框再复制三个,并分别修改其属性(如“名称”分别修改为“DaAn2”、“DaAn3”、“DaAn4”,“Caption”属性分别修改为“B.系统软件”、“C.软件系统”、“D.办公软件”),如图2008070706所示。
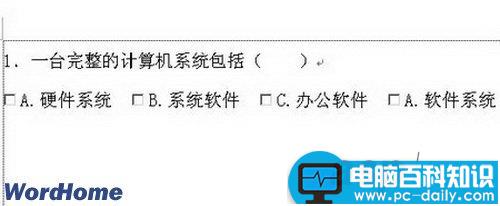
图2008070706 修改复选框控件属性
第7步,将光标定位到答案下一行的合适位置,然后单击“控件工具箱”中的“命令“按钮,如图2008070707所示。

图2008070707 单击“控件工具箱”中的“命令“按钮
第8步,右键单击新添加的命令按钮,选择“属性”命令。在打开的控件“属性”对话框中将其“名称”修改为“PanDuan1”,“Caption”属性修改为“判断正误”,如图2008070708所示。

图2008070708 设置属性
第9步,双击刚才添加的命令按钮,打开“Visual Basic编辑器”窗口,将判断对错的代码输入到Private Sub panduan1_Click()和End Sub代码中间。
If DaAn1.Value = True And DaAn2.Value = False And DaAn3.Value = False And DaAn4.Value = True Then
MsgBox "选对了,你真棒!", vbOKOnly, "结果"
Else
If DaAn1.Value = True And DaAn2.Value = True And DaAn3.Value = False And DaAn4.Value = False Or DaAn1.Value = True And DaAn2.Value = False And DaAn3.Value = True And DaAn4.Value = False Or DaAn1.Value = False And DaAn2.Value = True And DaAn3.Value = False And DaAn4.Value = True Or DaAn1.Value = False And DaAn2.Value = False And DaAn3.Value = True And DaAn4.Value = True Then
MsgBox "你只选对了一个,继续加油!", vbOKOnly, "提示"
Else
MsgBox "很遗憾,你选错了,再思考一下!", vbOKOnly, "提示"
End If
End If
完成输入后关闭“Visual Basic编辑器”窗口,如图2008070709所示。
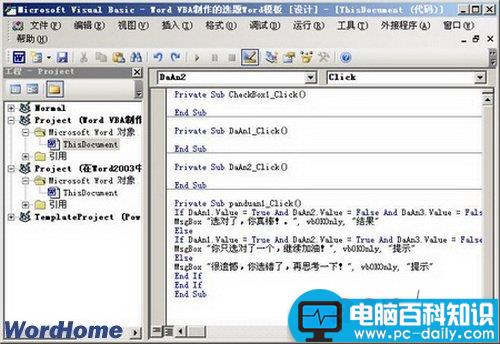
图2008070709 输入VBA代码
上述代码含义如下:
(1)如果选择A和D且不选择B和C,则按下“判断正误”弹出消息框“选对了,你真棒!”;
(2)如果选择A和B且不选择C和D,则按下“判断正误”弹出消息框“你只选对了一个,继续加油!”;
(3)如果选择A和C且不选择B和D,则按下“判断正误”弹出消息框“你只选对了一个,继续加油!”;
(4)如果选择B和D且不选择A和C,则按下“判断正误”弹出消息框“你只选对了一个,继续加油!”;
(5)如果选择C和D且不选择A和B,则按下“判断正误”弹出消息框“你只选对了一个,继续加油!”;
(6)如果选择B和C且不选择A和D,或选择了三项以上的选项,则按下“判断正误”弹出消息框“很遗憾,你选错了,再思考一下!”