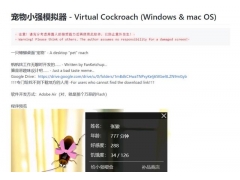我们经常在银行或者一些机构填写资料的时候,会看到填资料的单子上有一些比较特殊的符号,比如:方框内打钩符号和打叉符号。其实,这种符号在Word中可以快速而简单的实现,而且方法有N多种!下面就来为大家一一道来。
方法一
先按住键盘上的 ALT 键不放,然后在小键盘区(数字键区)输入 9745 ,最后松开 ALT 键。
方法二
在文档空白处输入数字 2611 ,然后按下键盘上的快捷键 ALT + X ,此时,这几个数字就会转换成方框内打钩符号!
方法三
在Word文档中输入一个大写字母 R ,然后将其选中,再将字体设置为“Wingdings 2”,R 就会变成方框里打钩符号。
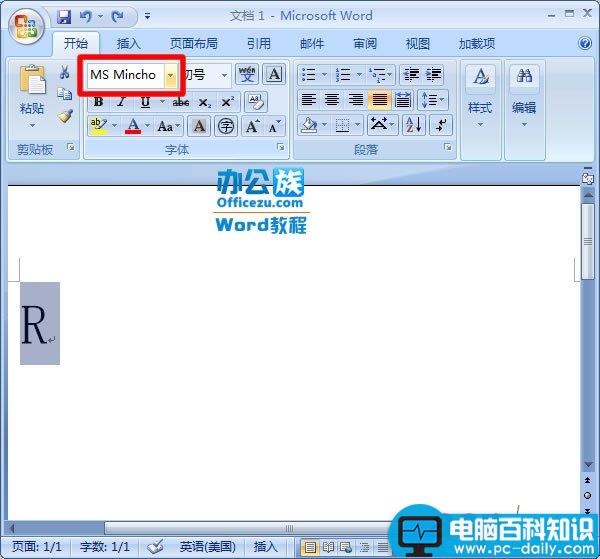
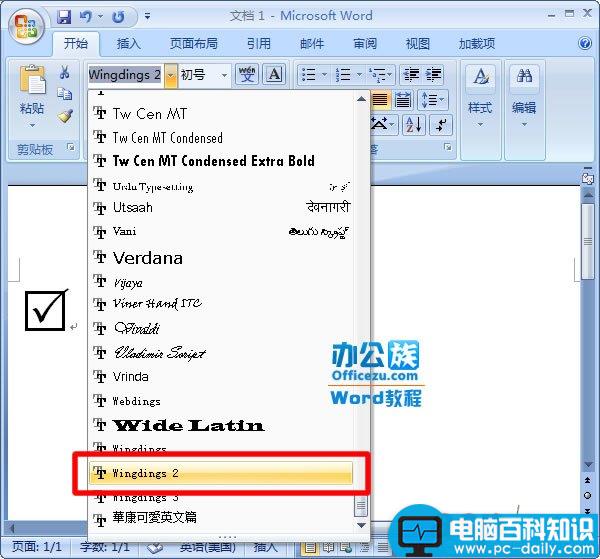
方法四
Word文档中利用符号插入方框内打钩符号。以下小编已经将每个版本中符号的位置截图给大家,帮助大家快速定位找对地方。
·如果你是Word2003:请单击插入--->符号;
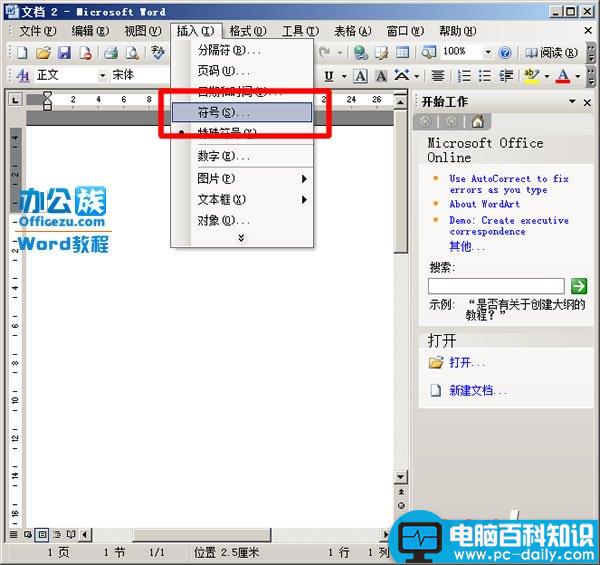
·如果你是Word2007:请选择插入--->符号--->符号--->其他符号;
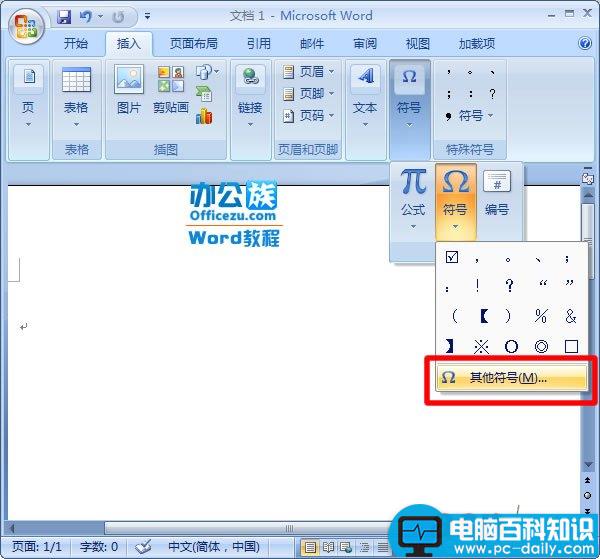
·如果你是Word2010:请选择插入--->符号--->符号--->其他符号。
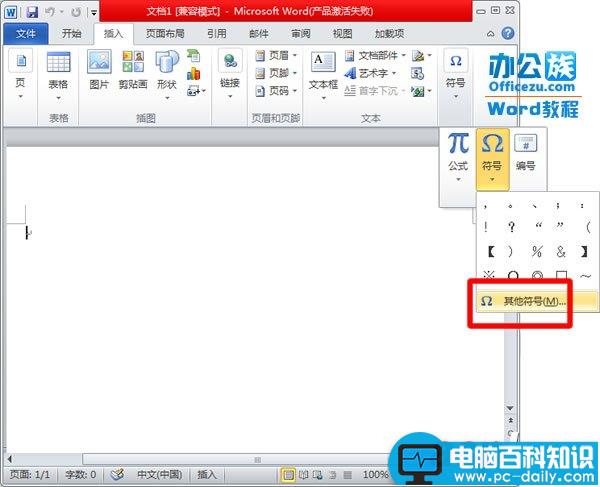
最后,在弹出的“符号”对话框中将“字体”设置为“Wingdings 2”,然后在下面就可以找到方框内打钩符号,选中后点击“插入”即可。
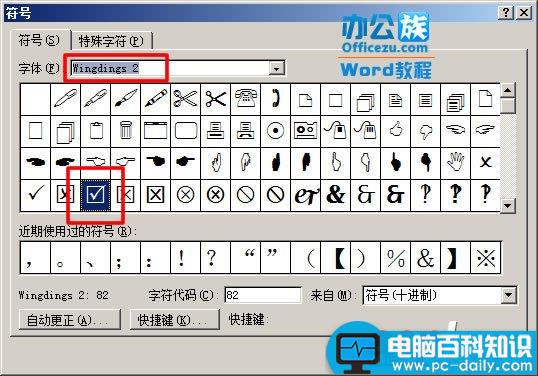
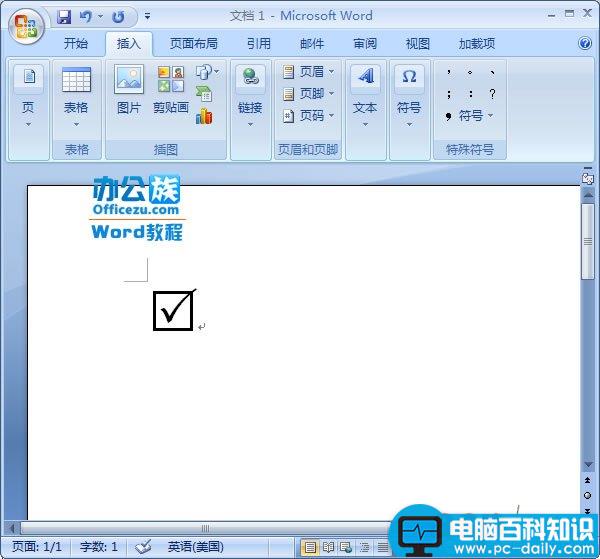
方法五
1、 同样先找到“符号”,然后字体是“普通文本”;子集是“数学运算符”,如下图所示,第三排,第三个就是对钩,我们选中后单击“插入”;
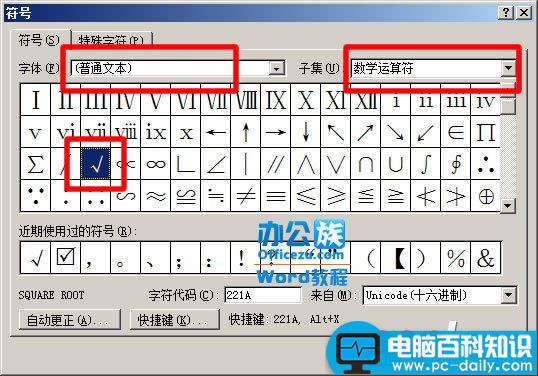
2、 选中刚刚输入的“√”钩,然后在“开始”选项卡中的“字体”选项组中单击“带圈字符”;
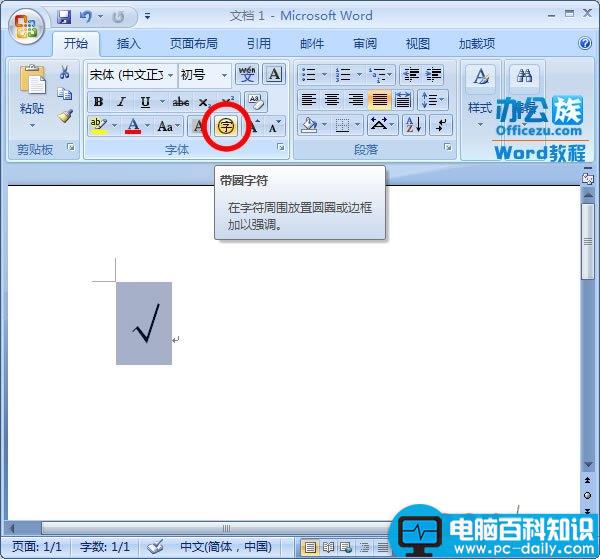
3、 在弹出的“带圈字符”将“圈号”调成正方形,确定即可。(然后,我们也可以设置“缩小文字”和“增大圈号”来选择自己所需要的大小)

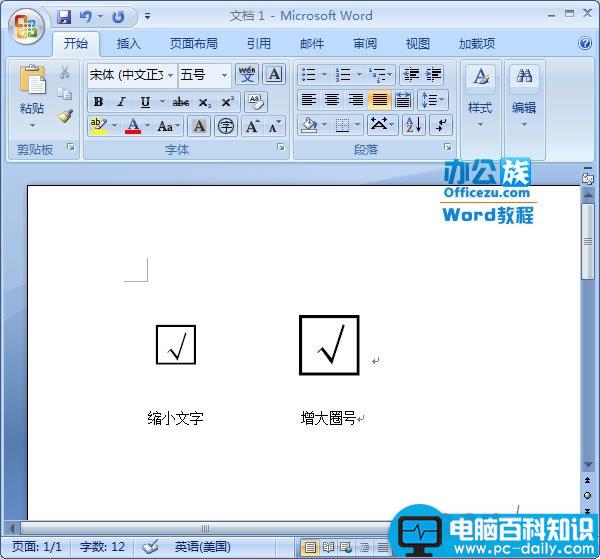
方法六
同样,现在Word中输入一个“钩”,然后在“开始”选项卡中的“字体”选项组中单击“字符边框”按钮;
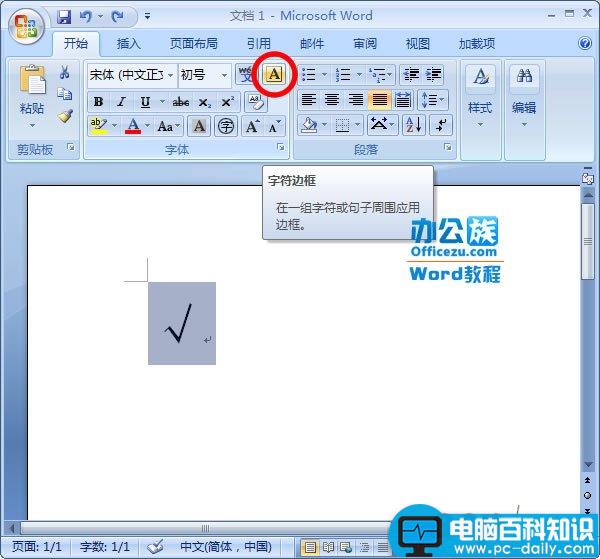
此时,对钩就被加上了边框。
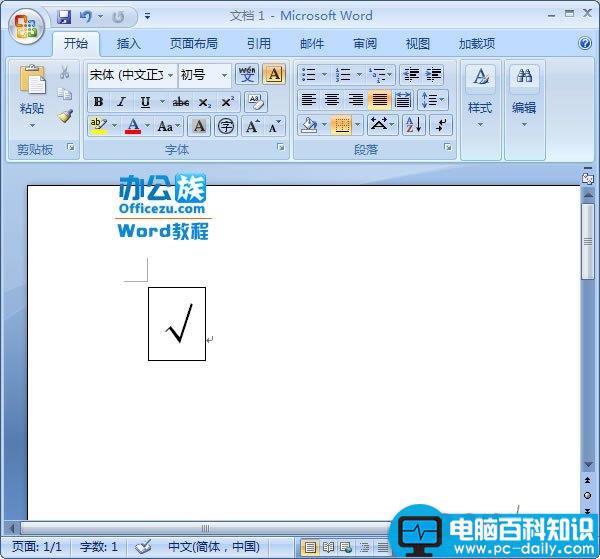
提示
Word方框内打钩实现方法真是太多了,上面的一些方法相信大家已经够用了!