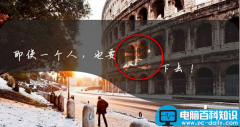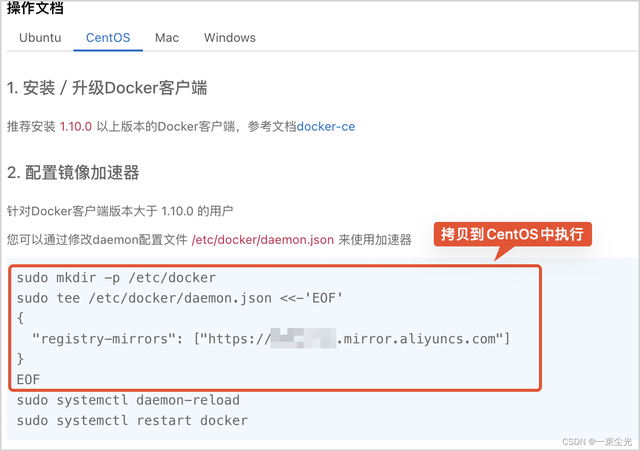电脑出现故障怎么办?
一般来说,电脑故障可以分为“软”和“硬”两种。
其中,软是指Windows系统软件等引起的故障,而硬则是指硬件损坏或接触不良导致的故障。
而在不清楚问题所在的情况下,通常会先排除Windows软件故障,再考虑硬件故障。
比如说电脑蓝屏、死机、报错等等,这些基本都是最常见的系统问题。
在面对这类情况时,如无意外,大多数人都会选择重启电脑。
虽然部分人可能觉得不靠谱,但实际上重启电脑,确实不失为一个解决方法。
如果电脑是因为超负荷运行又或者系统文件突然错乱,导致崩溃蓝屏的话,重启是可以解决的。
不过,重启这个方法的适用范围还是太小了,因此相比之下重装系统是个更好的选择。
电脑但,重装系统通常需要借助第三方软件或工具进行操作,在某些情况下,似乎也并没有那么方便。
因此,小编今天想介绍一个非常好用的Windows功能:重置此电脑!
它和系统重装有着异曲同工之妙,而不一样的是,重置是就你当前所使用的Windows系统进行重新安装。
你可以自行选择是否保留个人文件等等,不会像重装系统那样,直接将整个C盘格式化。
那么,重置系统怎么去操作呢?
如果Windows系统故障并不影响进入桌面操作。
那就同时按住【win+i】打开设置页面,点击【更新和安全】。
电脑然后,点击左侧的【恢复】选项卡,再点击右侧的“重置此电脑”的【开始】即可。
但是,如果Windows系统故障已经导致无法正常运行。
那按下电脑开机键,在系统启动前,再次连续按重启键或开机键强制重启电脑3次,进入选择一个选项页面。
接着,如图所示,点击【疑难问答】即可看见【重置此电脑】选项,继续点击进入即可进行后续操作。
当然,不管你使用哪种方式,后续重置系统的操作选项还是一致的。
在重置此电脑选择页面中,分别有【保留我的文件】和【删除所有的内容】两个选项。
至于两者的区别,在于个人文件保留与否,你可以根据需要选择。
如果你选择【保留我的文件】
那Windows就会开始扫描应用程序并进行提醒,点击【下一步】,则进入重置的相关事项提示页面。
而你确认所有事项后,点击【重置】即可进行Windows系统重新安装了!
如果你选择【删除所有内容】
这也就意味着选择彻底清理,会有两个新的选项:【仅限安装了Windows的驱动器】和【所有驱动器】。
其中,前者格式化系统盘,而后者格式化所有盘(慎重操作)。
这里,不管你选择哪一项,后续就会面对同样的选项【仅删除我的文件】和【删除文件并清理驱动器】。
而你只需要按照自己的需求,去选择操作的选项即可。
需要注意的是,如果你的电脑无法进行重置系统的操作,估计问题也是蛮严重的。
幸好,现在使用u盘启动盘来安装系统也是蛮简单的,记得备份好重要的数据再操作哦。
好啦,今天关于Windows重置的文章就分享到这里了,我们下次再见。
电脑