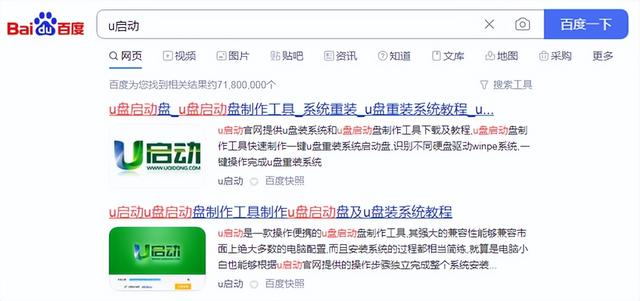本内容来源于@什么值得买APP,观点仅代表作者本人 |作者:阿文菌
创作立场声明:手把手教您组装一台高性能的ITX NAS,功耗低,性能强,价格实惠,喜欢DIY的朋友们,不二之选!!
前言大家好,俺又来了!
这是我今年新开的一个专栏,专门分享一些我觉得低价而购入的设备,觉得有价值,就分享给大家。
这个专栏的名字,就叫:阿文菌爱捡垃圾,也和站内同类话题的文章相符,大家检索起来也方便!
至于我分享的商品,到底值不值这个价格,大家说了算!我只是分享!
专栏内的所有商品,都是我自费购买,折腾完了有可能再回血出掉,不存在任何商家合作,牟利现象,分享只是个人兴趣,大家多点赞、收藏,就是最我最大的支持!
特别说明:很多低价购入的商品,在购买后,都会出现无货情况,而无货很容易导致商家涨价,所以我现在的价格,不一定是您能购买的到的价格,大家就做个参考即可,如果遇到涨价,也是情理之中的事情!不要为此而感到沮丧,垃圾还有很多,矿渣每年都有,总有合适自己的!不要吊死在一棵树上!
老规矩,在开头之前,先放价格和购买链接,然后大家跟着我的文章,开始探索这篇捡垃圾之旅吧!
本文比较长,所以做了一个目录,方便浏览:
目录:一、开始捡垃圾一、开始捡垃圾
二、矿渣外观展示
三、处理器等配件外观展示
四、手把手教您装机
五、将主板装入机箱
六、测试环节
七、黑群晖918+增加多网口
八、测试万兆网卡性能
九、最终改造电源和散热风扇
总结
1、最近矿渣社区又开车了,属于年底末班车:
6盘位的NAS机箱+B365 ITX主板+200W电源 只需598元包邮。
我是有车必上的一族,还是上车了:
2、这个车,其实比以往的要复杂一点!
首先,它只有机箱,或者机箱+主板,不是一整套,需要到手后自己折腾才可以完成组装一台NAS:
3、其实这机箱和主板,在淘宝都有售卖:
首先我们找到主板!主板在淘宝同款售价是589元不包邮:
支持6个SATA接口,双千兆网口,ITX大小,支持8-9处理器。
这个主板,也是之前变种D款蜗牛矿渣的主板:
4、而NAS机箱是只支持ITX主板的6盘位机箱,在淘宝上售价是420元不包邮:
5、如果搭配了同款的200W电源,那么机箱总价是545元不包邮:
6、这么一算:545+589+运费,如果要自己配一台一样的全新NAS,至少要花费1100多元!!
而这次开车的矿渣:
六盘位NAS机箱+200W电源+B365 ITX主板,一共才598元,还包邮,怎么想都还是划算的哈!但是,这并没完,我们还需要准备处理器、内存条、以及散热器才能做成一台NAS!
由于这个六盘位机箱主板位的空间很小,所以我选择的是一个超薄的散热器,AVC 4线, 只有2.85CM高,价格便宜,完全压得住,不到23元值得拥有!
7、然后是处理器的选择!
处理器,我一开始是准备选择G4600的,价格300多出头,双核心,集成显卡是HD630。
但是不太好买。
然而现在I3-8100 处理器,已经涨价到接近800元了,简直天价!
不过,好在I5-8400T、I5-8500T、I5-8600T都有降价很多很多,我最后花了750元买了I5-8500T:
8、其实同店铺还有一个700元的I5-8400T,成色也很不错,被群友买走了!
9、内存条,我用的是之前闲置的DDR4 8GB内存条,现在买一个新的也不贵,150左右能买到!
最后,我们伟大的群主X,居然根据这块开车的主板研发了一套黑QNAP的固件,如果想体验威联通NAS的固件,也完全可以上车试一试!
10、最后,我们列一下总清单:
正常情况下,是1500多元,组装了一套双网口+I5-8500T处理器+6盘位的NAS!
随后,我不放心电源质量,又购买了益衡7025B电源,和一个12CM的静音风扇,一共总价达到了1806.9元。
也是目前这个价格下,能组装的性能与价格以及体积盘位最强的综合体NAS!
11、然后,我还是要说一下2个问题!
第一个问题:为什么我会选择这么强悍的处理器来当NAS?首先,如果您选择了G4600 或者G5400 以及其它300多的处理器,会出现什么情况?
介将只有双核,也只能勉强够用,但是遇到要开虚拟机的话,就不够用了!
I3-8100涨价太多了,不合适!
反过来说,如如果只花1000左右组装的DIY NAS 只有双核,为什么不直接洗白呢?J4125的NAS性能也不弱了,至少4核心!
既然,我们是要做DIY NAS,大家多花个400多元,选择一个6核心,更强劲的处理器,不仅可以让我们作为NAS转码更流畅,还可以开更多的虚拟机!
而且这块B365 iTX主板,还带有双网口,跑个ALL IN ONE 也不是不可能,而且还有PCIE扩展槽,可以加万兆网卡!
然后第二个问题:这个矿渣值不值?其实,关于值不值的问题,还是看大家的需求,如果自己组装一台同样6盘位+DIY的高性能NAS,至少超过2300元以上的费用。
如果换个更好的机箱,价格还会更贵!
我个人理解是,如果您需要,那么就是值的,如果您不需要,那么就不值。
您只需要看我这篇文章的组装过程和实际操作,然后运用到自己的实际生活中,这样才能吸收知识,掌握知识,最后运用知识!
切记,勿乱跟风,请按需上车,如果车没有了,也不要灰心,明年还有!
这里,我分享之前写了两篇文章。
一篇是关于I5-8600T的文章,一篇是同款主板的变种蜗牛D款矿渣~
1、终于到了外观展示的环节了!
外观展示,我将分为两种,一种是矿渣的主板+机箱的外观。
另外一种是我买的处理器+其它配件的展示!
矿渣的外包装很扎实:
2、内部就一台主机,一根电源线,一些硬盘螺丝和四对脚垫:
3、入手了很多矿渣,第一次遇到送电源线的,虽然这根电源线也就10块钱:
螺丝也配齐了,这个好评!
4、然后我们来看一下矿渣机箱!
这个一个标准的ITX 6盘位NAS机箱,外观也有很多使用痕迹,属于上个战场的机器了:
5、正面看一下,贴纸有点掉了,之前应该是叫五星矿机!
同时和我上车的朋友成色要比我这台好不少,唉:
6、这台标记T48的矿机,不知道之前是做啥的,现在就这么退役了:
7、再来看看背后,背后的成色要好上不少,有一个12CM的散热风扇,一个PCIE槽位,电源接口以及主板区域:
主板的双网口很醒目!
8、然后我打开了硬盘托架,可以看到还有生锈的地方,这个和蜗牛属于一类的!
难怪这么便宜了:
9、背板方面,我个人觉得还是靠谱的,比蜗牛的背板上的元器件要多,只要不热拔插,大多没啥问题:
10、然后我对比了一下蜗牛星际C款:
其实这个6盘位机箱就是网上叠了两个盘位:
11、接下来拆机,看内部:
12、首先是这个200W电源,这个电源还要价值100多元:
13、这个电源,之前在蜗牛星际矿渣中也有出现过!
算是还行的一类电源,我们主要看这个12V是多少A,一般,一块机械硬盘,最好按2A计算。
那么这里是12V = 12A,带6块硬盘是刚刚好,再多就有风险:
最大的风险是在开机的一瞬间,启动电流多大,从而烧坏硬盘!
14、然后是这个主板区域,真的非常的小,选择CPU散热器,一定要买超薄的:
15、我们拆下主板,这个是豆希的H310 ITX主板,其实内部芯片是B365:
我一般叫它 豆希 B365 ITX主板:
16、主板的成色还不错,最大的特色是两个千兆网口:
跑个软路由完全没问题:
17、在17*17CM的 ITX主板下,有6个sata+2个千兆网口的主板真的少见:
所以,这块主板也是非常适合做NAS的主板:
而且还有一个PCIE*16的插槽:
18、CPU的供电接口,也是8PIN供电,并不缩水:
19、而且这块主板还支持 M.2 + 6个SATA,或者 M.2+5个SATA+MSATA 的模式!
在主板上有跳冒进行控制和选择,大家按需设置:
如果要用6个SATA,就参考我这个图片设置即可:
1、然后,我们来看一下后续我购买的一些处理器及其它配件!
其实,全部东西就下图这些:
2、CPU,我选择了6核心的I5-8500T,750元买到这个成色已经很不错了:
3、内存条,是我之前闲置的8GB内存条,大家现在买个新的也在150左右:
4、CPU散热器,是全新的AVC散热器,静音,而且散热效果不错,最主要!超薄!
个人觉得,23元包邮的超薄散热器,还要啥自行车!就是包装内的碎纸沫沫比较多:
5、然后,万兆网卡,这个我肯定是要用上的!
最近刚刚换了威联通的QSW-M408S 万兆交换机,所以能给NAS安装万兆网卡就必须要安装!
现在这张网卡降价了,只要180元左右,很超值:
6、最后就是我文章经常出现的闪迪酷豆小U盘了:
这已经是这一批中的最后一颗的:
1、接下来,我们开始装机!!!!
手把手教您如何安装一台ITX的NAS,首先,我们按住下图箭头处的拉杆,将CPU区域盖子打开:
电脑2、注意,一定不要碰坏了这些CPU上的针脚,要小心操作:
3、然后,将CPU放入其中,这个是有槽位的,注意区分:
4、然后涂上导热硅脂:
切记,不要涂太多,够用就行:
5、然后将CPU散热器先进行分离,且撕下散热器上的薄膜:
电脑6、将CPU支架放到主板的背面,是有形状的,按照形状安装进去:
7、然后将CPU散热器,对准孔位安装到主板上:
8、用螺丝刀固定CPU散热器的螺丝,我们的处理器区域就安装好了:
9、最后,将CPU散热器的风扇线,接入到主板的CPU FAN 接口上:
电脑10、然后安装内存条,对准槽位进行安装即可:
11、到此,我们就安装好了主板了,是不是非常简单:
12、可以看到这个CPU散热器真的超薄:
13、接下来,我们不要急着装入到机箱中,先开机看看主板能不能点亮:
避免后续安装到机箱后,发现点不亮又拆机:
14、接入电源线,HDMI,键盘鼠标线后,用螺丝刀,轻轻触碰下面这2个触点,进行开机:
15、可以看到,成功点亮开机,并且已经在BIOS里识别到了I5-8500T处理器信息:
包括内存条8GB也识别上了:
1、接下来,我们将主板装入到机箱中:
先插好电源的线:
2、机箱内部的空间很小,一定要小心操作!
对了,建议佩戴手套操作,别怪我没提醒您:
3、机箱的开机跳线接入方式:
4、最后装好后,内部空间还有一丢丢:
5、然后安装上万兆网卡:
6、到此,就装机成功了!!!
一个万兆网口,两个千兆网口,I5-8500T处理器,6盘位,真的美滋滋呢:
7、接着,准备放入硬盘,然后安装NAS系统:
我这里准备了6块闲置的3TB机械硬盘:
8、先用U盘来安装一个黑群晖的NAS系统:
后续,我们还可以安装UNRAID、ESXI、PVE、黑QNAP等系统!
9、装入硬盘:
10、做系统的步骤,我就不分享了,这里我推荐安装的是黑群晖918+系统!
我在之前的一篇文章中已经详细分享了动图的安装过程,3分钟即可安装好:
11、引导U盘制作好了后,放入到主板任意USB上启动即可:
这个引导U盘,只是引导黑群晖的系统,而黑群晖的系统是安装在每一块硬盘上的:
这个U盘不建议拿下来,就这样放在上面挺好,而且USB2.0,发热也很小。
目前我还没遇到损坏过的情况:
1、我先安装的是黑群晖系统,因为这个系统,比较良好的可以测试我们NAS的性能!
我是将6块3.5寸硬盘,组了SHR阵列!
这个阵列是具有一个容错磁盘,当一块硬盘损坏后,可以再换上新的硬盘来保障数据安全:
有点类似于RAID5!
2、在我开机20多个小时后,硬盘还在数据检查中,温度也只有21~24度,硬盘温度是非常可靠的:
但是自带的12CM风扇就算加了减速线,还是有明显噪音,后续我会进行再次改造:
3、由于安装的是黑群晖918+的系统,查了下,自带的显卡驱动也是完全兼容的!
这么说,这台NAS,影音转码也完全不在话下!
4、然后是功耗方面,我居然发现它的功耗在带6块硬盘上,达到了88W,简直恐怖!
为什么会这么多功耗,主要是电源问题!
5、后续我更换了益衡的7025B电源后,功耗降低到73W,就换了一个电源,功耗直接少了15W:
我的乖乖,大家如果觉得自己功耗高,请检查一下电源!
有些电源的效率转换真的差,请认准 80 PLUS 标记!!!
6、在经过漫长的磁盘同步工作后,我们的存储池终于创建好了!
1、我本来准备测试一下万兆网卡的性能和表现的!
结果发现,黑群晖918+系统,只支持了2个网口!
由于这个主板,只有2个网口,所以插入的万兆网卡无法使用:
2、遇到这个问题,不要慌,我们打开黑群晖的SSH功能:
3、然后,搜索putty,下载这个工具:
4、在Putty中,输入NAS的IP地址,点击打开:
5、遇到这个提示,点击是:
6、然后,我们输入群晖的用户,回车:
再输入密码回车,切记,密码是不可见的状态!
进入后就是下图这个样子:
7、然后,我们获取一下root权限,输入代码:
sudo -i
输入后,会要求输入一下密码,我们输入密码回车,账户信息从admin变成了root了:
8、紧接着,输入代码:
vi /etc.defaults/synoinfo.conf
这个是编辑配置文件:
9、输入以后,会进入到一个配置页面,我们移动光标到297行左右:
看到这个maxlanport=”2” 没有,这个就是设置群晖的最大网口上限值了:
10、我们按一下键盘的 i 键,然后就可以修改这个配置页面了,将2改成4:
11、然后按一下键盘的ESC键,并且输入 冒号:wq ,进行保存退出:
12、这样,我们第一个配置表就做好了:
再输入代码:
vi /etc/synoinfo.conf
使用同样的方式,再修改一次maxlanport=”2”的数值:
13、最后,我们输入代码 reboot 进行设备重启:
14、重启以后,发现已经识别到了另外一个网口了!
1、接下来,我要插入万兆网线:
网线是SFP+网线:
2、然后我家里的组网图是这样子的:
3、万兆交换机使用的是威联通的QSW-M408S:
4、插入网线和万兆网线:
5、可以看到已经识别到万兆网络了:
6、建议修改一下MTU值,改成9000:
7、我们在电脑地址栏输入NAS的IP地址,即可访问NAS的文件:
8、在千兆网口下,拷贝速度达到了113MB/秒,已经很快了,满速:
9、而在万兆网络下,拷贝速度达到了600MB/s左右的速度:
简直太厉害了,嘿嘿!
10、这个是因为我有6块3.5寸硬盘,这6块3.5寸硬盘进行了软阵列:
如何得知软阵列的速率?假设一块硬盘的拷贝速度是130MB/s,那么6块硬盘如果组了SHR或者RAID5阵列后,拷贝速度理论值将是130*(6-1)=也就是650MB/秒:
受一些CPU,万兆网卡等方面的影响,速度还会降低!
但是,这个速度已经很快了,特别是在拷贝大文件的时候,真的给力:
11、在此,我也放一段拷贝的视频给大家看看:
特别说明,万兆网络下,如果没有固态硬盘做缓存,在拷贝小文件的时候,速度会降低!!
只有较大的文件,拷贝速度才能达到我这个水平:
1、自带的电源我信不过,而自带的12CM风扇噪音比较大!
所以直接更换静音风扇和电源了:
2、益衡7025B算是最适合做NAS的电源了,双路12V 18A,安全可靠:
而且带有80PLUS 标记,实际使用后,功耗比左边的200W电源降低了15W,非常推荐给大家:
3、最近2年的时间,我换过了N个电源和风扇,这里两箱子都是淘汰的电源和风扇:
4、风扇我也更换了一下:
5、换上这个风扇后,静音了非常多:
6、最后,电源安装完成,整机焕然一新:
又到了总结的时候了!
这篇文章,前前后后折腾了大半个月!
后续本来准备测试一下群主x的威联通固件的!
但是因为又有一些工作要做,只能下次再测试了!
使用I5-8500T 或者 I5-8400T I5-8600T 做NAS,最大的特点是后顾无忧了!特别是在需要NAS做大型运算的时候,这台NAS将强于大部分成品NAS!
比如,我这里有几万张照片导入到NAS中,会被强制进行转码!
占用率过高,会导致NAS卡顿,而这台DIY的高性能NAS,将毫无压力,不信您试试你的NAS导入照片后的效果 !
特别是,我还可以用它来安装虚拟机,软路由等工具。
之前也分享过很多安装的技巧和方法,大家可以在站内搜一下都能找到对应的文章!
如果找不到,留言给我,我发给您看看!
后续该怎么玩??一般有三种玩法!
安装UNRAID、PVE、ESXI等系统,来进行ALL IN ONE,比如虚拟群晖、软路由、WIN10等。就安装黑群晖、威联通,当一个高性能的NAS,平时保存照片,下载电影,万兆存储,这将毫无压力。安装WIN10系统,没错,WIN10系统,直接当桌面电脑使用,用这个WIN10当NAS,一样无压力!这些玩法,只有在高性能的NAS中才可以实现。
如果您用的是J系列处理器,或者G5400 G4600等,就会有吃力的表现。
而I5-8X00T这些处理器,核心数足够,功耗也低,价格也便宜,比I3-8100 强多了!
比10代处理器多了显卡驱动,将是当下组装NAS的不二之选!!!
非常推荐给大家!
好了,到此,这就是本文的全部内容了,感谢您的耐心观看!
如果觉得文章写得还不错的话,欢迎点赞、收藏、评论一下下,您的支持,是我继续写文的最大动力。
我们下篇文章再见!
电脑