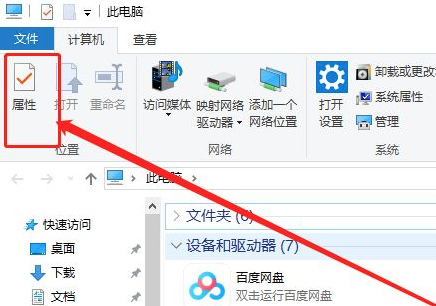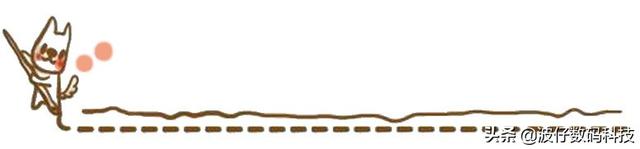由于工作原因,笔者经常需要使用到如图1格式的发文稿纸,从图中可以看出它类似于Word的方格稿纸。但是由于后者为一页式整体,无法分割其中的某些方格或部分段落,也不能仅仅设置其中部分为无色,因此也就无法制作出含有眉首区、说明区、标题区等内容的标准发文稿纸。
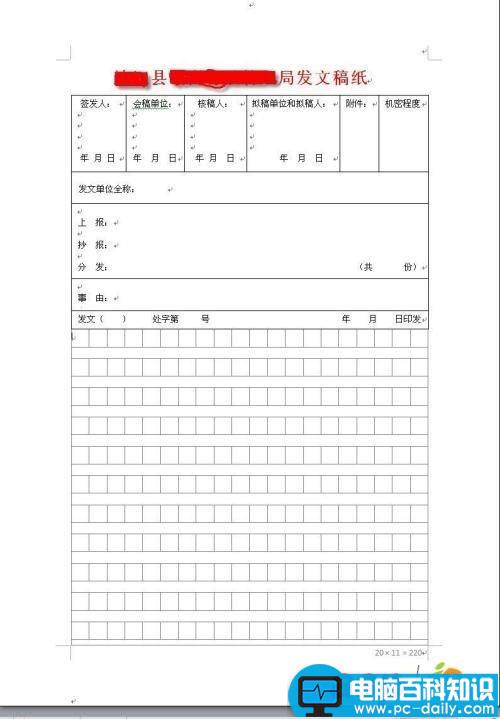
图1 稿纸
先前笔者一位同事曾经另辟蹊径,尝试用“插入表格”的方法设计出类似的发文稿纸,具体步骤如下:
第一步: 首先输入首行的“XX县XXX局发文稿纸”字样,并设置好字体、字号大小及颜色;
第二步: 运行Word 2007,切换到“插入”选项卡,在“文本框”的下拉列表中选择“绘制文本框”,根据实际比例在文档中勾勒文本框(用来设计稿纸上半部分的眉首区);再根据“签发人”、“会稿单位”、“核稿人”、“拟稿单位和拟稿人”、“附件”、“机密程度”各个文本框实际大小绘制并填写其中内容,再调整文字的字体、字号大小及颜色;
第三步: 依葫芦画瓢,分别绘制说明区、标题区的文本框并完成相应文字内容的输入;
第四步: 切换到“插入”选项卡,在“表格”的下拉列表中选择“插入表格”,在出现的对话框中设置插入一个2行20列的表格,选中第一行,按Ctrl+D调出字体对话框,将文字大小设置为四号字,并取消“如果定义了文档网格,则与网格对齐”的勾选状态(图2),接着调整单元格大小,使每个单元格看起来都呈大小一致的正方形,并使之与文本框的边线重合;

图2 字体设置
第五步: 将第二行所有单元格合并为一个单元格,在该单元格上右击选择“表格属性”,在出现的对话框中切换到“行”选项卡,勾选“指定高度”并指定单元格的高度为第一行的二分之一至三分之一尺寸,并选择“行高值是固定值”;
第六步: 全选并复制整个表格,将光标置于表格下一行,反复粘贴,直至生成一张连续的方格稿纸。
上述发文稿纸用打印机打印出来后,虽然看上去与正式的发文稿纸并无太大差别,但是它存在很大一个缺点,就是它的方格部分由于是通过绘制表格完成的,所以每个单元格实际上是分割的,要想在每个单元格中输入文字,就必须“一个萝卜一个坑”地打,无法直接在单元格(正文部分)中复制或剪切整个段落或部分文字,因此它无法适应现代化复制(粘贴)的办公要求^_^。
笔者冥思苦想许久,也没有找到更好的解决办法。不过,幸好有一位高手的指点,终于用Word 2007解决了这道难题。下面介绍一下具体步骤:
第一步: 运行Word 2007,切换“页面布局”选项卡,点击“稿纸设置”,弹出“稿纸设置”对话框,选择“方格式稿纸”格式,“行数X列数”选择“20 X 20”格式,并将“网格颜色”设置为灰色,并勾选“按中文习惯控制首尾字符”(如果不选中该项,标点符号有可能会出现在行首,不符合行文要求),取消“允许标点溢出边界”选项的对勾,选择纸张幅面为16开或A4型,页脚选择“行数x列数=格数”,“对齐方式”选择“右”,其余按照默认设置“确认”后生成方格稿纸(图3);

图3 稿纸设置
第二步: 新建一空白文档,切换“插入”选项卡,在“文本框”的下拉列表中选择“绘制文本框”,拖动鼠标勾勒出一文本框(用来设计文首的“XX县XXX局发文稿纸”字样),在文本框输入“XX县XXX局发文稿纸”,并调整字体、字号大小、颜色并将该行文字居中(务必调整好文字大小,因为将其剪切到发文稿纸中就无法调整字号大小),然后选中该文本框,将其剪切到第一步生成的发文稿纸中,在稿纸第一行第一个空格处进行粘贴,然后拖动、平移、调整文本框直至其左右端线与发文稿纸左右边界重合、上端线与发文稿纸最上端水平线重合,下端线与稿纸的第三条水平线重合(调整后如果文字没有显示居中,还可以在文本框中用空格键将文字移动居中),再右击文本框选择“设置文本框格式”,在弹出的对话框中切换到“颜色与线条”选项卡,将“填充”下的“透明度”滑杠拉到最左端,即设置透明度为0%(图4,此为关键点,务必留意!如果不设置透明度为0%,则眉首区、说明区、标题区的背景就会呈现单元格,而将透明度设置为完全不透明,就可以完全遮罩底层的单元格),再设置“线条”颜色为无色(如果之前的文本框的边界无法调整到刚好与水平线或边界重合,这里可适当调整线条“粗细”,使之完全遮盖方格线);

图4 设置文本格式