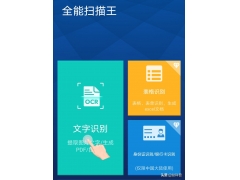我们用电脑的时候,最怕遇到奇奇怪怪的系统问题。明明刚刚还好好的,怎么突然就出问题了!
这个时候,除了重启电脑和重装系统两大杀手锏,还有什么傻瓜式解决方案呢?
当然有!
系统突然出问题,可能是自己(或系统、应用,等等)改动了某些设置却不自知,排查起来好似大海捞针。
而Windows自带的系统还原功能,堪称Windows最好用的功能之一!
它可以在不需要重新安装操作系统、不破坏数据文件的前提下,恢复注册表、本地配置文件、系统数据库等内容,将电脑状态还原到某个系统正常的时间点,以此省去自己逐一排查的苦恼。
part 01
如何设置系统还原
系统还原功能默认是开启的,
也可根据使用习惯和需求更改设置。
如果硬盘空间足够,建议打开所有盘符的系统还原功能。若空间不够,也可以仅开启系统盘,甚至关闭系统还原(一般不建议关闭哦~)。
右击开始菜单,依次选择【系统】【系统保护】。
建议对所有盘(或仅对系统盘)进行配置。点击所选驱动器,并点击【配置】。
点选【启用系统保护】。
可根据需求自行设置“最大使用量”,或者【删除】所选驱动器(图片以C盘为例)的所有还原点。
(图示以Win11为例,Win10系统操作相同哦~)
part 02
如何进行系统还原
当系统遇到问题时,即可进行系统还原。
右击开始菜单,依次选择【系统】【系统保护】【系统还原】。
可选【推荐的还原】或【选择另一还原点】。
勾选【显示更多还原点】,选择合适的(电脑工作正常的)还原点,按提示操作即可,超方便!
注意:部分应用在系统还原后可能需要重新安装。选中某个还原点后可点击【扫描受影响的程序】查看将删除及还原的程序和驱动。
完成系统还原并重启后,系统将提示系统还原成功。
若问题未解决,可再次右击开始菜单,依次选择【系统】【系统保护】【系统还原】,然后选择【撤消(刚才的)系统还原】或【选择另一还原点】继续还原。
part 03
系统还原失败怎么办
若系统还原失败,可尝试将Windows更新至最新。
右击开始菜单,依次选择【系统】【Windows更新】【检查更新】【全部下载并安装】,并按提示完成即可。
除此之外,也可以尝试
使用系统文件检查工具来修复
丢失或损坏的系统文件。
【Win+S】快捷键调出Windows搜索框,输入【命令提示字符】,点击【以系统管理员身份运行】。
在命令提示字符窗口输入【sfc /scannow】(不区分大小写,请注意空格),回车(按下键盘上的Enter键)。
电脑将开始系统扫描,在提示【验证100%已完成】后,关闭命令提示字符窗口,并再次进行系统还原即可。
你明白了吗~~
电脑