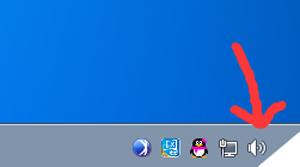U盘、移动硬盘、SD卡等存储设备双击打不开,提示格式怎么办?优盘里保存着重要数据,并且数据没有备份,不敢格式化怎么办?遇到这种情况不要慌,这里小编教你如何解决U盘打不开提示格式化的靠谱方法。本文将分从下面几个方面对U盘打不开提示格式化的问题进行介绍:
U盘打不开,提示格式化 故障现象U盘是非常受欢迎的数据存储设备,它外观小巧、存储空间大、携带方便,这让它成为广受欢迎的存储工具。不论是在日常办公,还是日常生活中,都可以看到U盘的身影。由于U盘在平时使用很频繁,用户会经常遇到U盘相关的各种问题,其中最常见的就是U盘打不开,提示格式化。
把U盘插入电脑USB口之后,打开文件管理器可以看到U盘的盘符,当用户双击U盘试图打开U盘的时候,却无法打开U盘,并看到系统弹出的窗口,显示 "使用驱动器K:中的光盘之前需要将其格式化。是否将其格式化" 或是"驱动器H中的磁盘未被格式化。想现在格式化吗?"
这时候如果点击"格式化磁盘"按钮,系统会弹出格式化窗口,选择文件系统后,点击确定就可以将U盘格式化。但是,格式化会导致U盘数据丢失。如果U盘里的数据很重要,切勿进行格式化操作。
U盘打不开,提示格式化原因U盘格式化,提示格式化问题可能是由多种原因造成的。不同用户遇到的情况也不尽相同,因此,原因也不会是一种。这里小编列举一些常见的原因,以供参考。
U盘坏了,物理故障。例如U盘摔过,导致U盘无法正常使用;或是买到了山寨U盘,质量不合格,U盘存储芯片或是主控已经损坏。电脑USB口有问题。有些电脑的USB口解除不良或是供电不足,会导致U盘等外界设备不能正常使用。这种情况,可以将U盘接到其他的电脑上试试。驱动有问题。如果电脑驱动损坏或是太旧了,也可能会造成这个问题,建议更新下驱动。U盘上的分区损坏了。从电脑拔出U盘之前没有点击“安全删除硬件并弹出媒体”,导致分区损坏。病毒或是恶意软件破坏。病毒或是恶意软件将U盘上的关键数据破坏,导致无法正常访问数据。U盘打不开,提示格式化解决方法
如果U盘里的数据很重要,并且数据并没有备份,那么正确的解放流程应该是:从U盘恢复数据,然后修复U盘问题。
注意:在U盘数据恢复之前,切勿对U盘进行chkdsk操作,因为很多时候chkdsk只会进行过度修复,严重影响数据恢复效果。
U盘打不开提示格式化的时候如何从U盘恢复数据呢?看似复杂的问题,其实很简单。只要使用靠谱的恢复软件,普通用户也能轻松搞定U盘恢复数据问题。下面一起看下从U盘找回数据的过程:
步骤一:将U盘插入电脑USB口,让电脑可以识别到U盘,然后在电脑中运行数据恢复软件DiskGenius。
步骤二: 在DiskGenius软件左侧电脑选中U盘(这里需要选中U盘型号,RD1+序列号的部分),然后点击"恢复文件"按钮。
注意:U盘打不开提示格式化,说明U盘上的分区损坏了。分区损坏并不是分区损坏,因此,这里不需要搜索丢失的分区。
步骤三:选择恢复模式,并点击"开始"按钮。
想要对U盘进行完整深度扫描,需要同时勾选"完整恢复"和"额外扫描已知文件类型"选项;此外,如果知道U盘在提示格式化之前的文件系统类型,则可以点击"高级选项"按钮,选择U盘在出问题之前的文件系统类型,这样可以提高恢复效率。
步骤四:预览文件,判断文件是否可以被正常恢复。
DiskGenius在扫描期间会将找到的文件列出来,并实时更新扫描结果。用户可以在扫描期电脑间或是扫描结束后对文件件预览。通过预览文件,可以快速找到想要恢复的文件,并且判断文件是否有损坏。这样在实际恢复之前,就可以充分了解数据恢复成功率。
步骤五:将需要的文件出去。在扫描结果中勾选想要恢复的文件,然后右击鼠标,选择"复制到指定文件夹"。这样自己可以选择个位置,保存恢复好的数据。
步骤六:检查恢复好的数据,如果确定数据都已经恢复好,可以用DiskGenius将U盘进行格式化。格式化后U盘就可以正常打开并存储数据了。
总结总上所述,遇到U盘打不开提示格式化的问题,千万不要慌乱,也不要对U盘进行格式化操作。一般来说,只要U盘没有严重的物理故障,U盘中的数据可以部分或是完整恢复。当U盘的数据成功恢复了,可以尝试将U盘格式化,将损坏的分区修复。
电脑