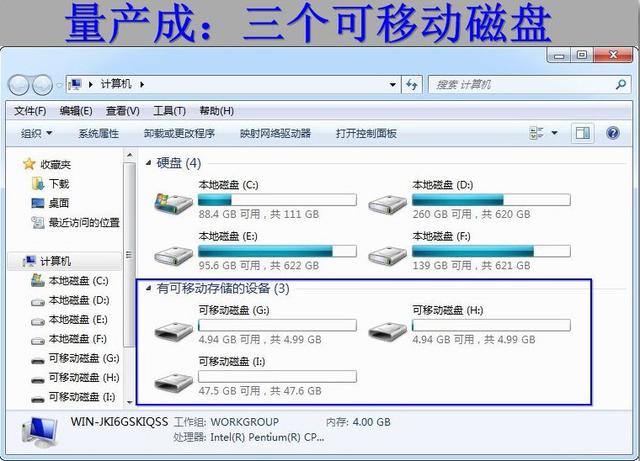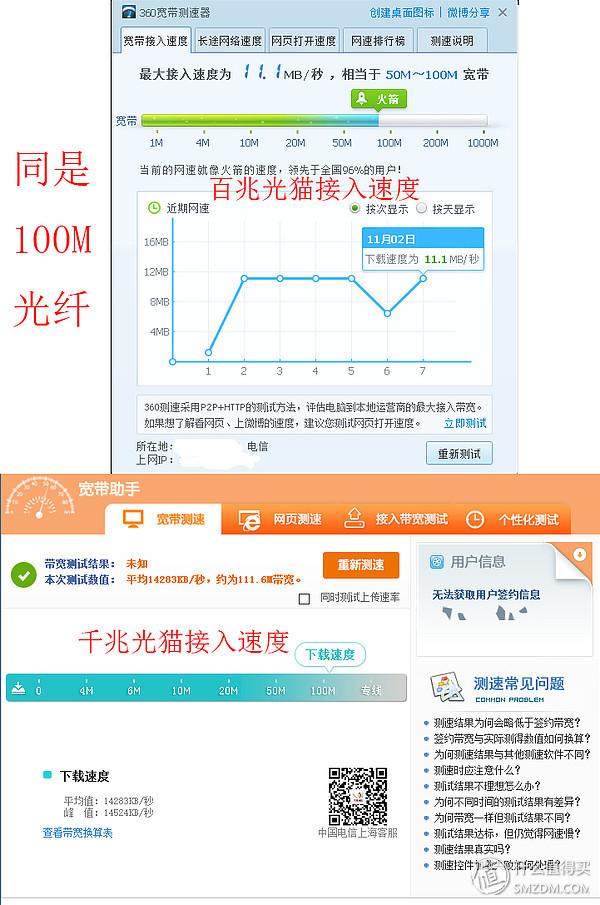新版Word已经放出有一段时间了,还有好多朋友不熟悉,今天三联网详解一二,希望能帮到您!在Word文档编辑过程中插入图片能够提升文档的品质,并且便于用户加深理解,而最新版本的Word则带来了更加强悍的图片和图表的编辑功能,主要带来了以下三点的重大改变:
1.布局选项按钮能够帮助你更加快捷的编辑你图表插入的位置,方式等整体布局。
2.Live布局能够让你实时的看到新布局的编辑效果。
3.对其参考线能够方便你将图片整齐的排列。
布局按钮:
首先第一步你需要在文档中插入图片,在图片的右边就会出现一个布局按钮,目前支持任意图片,视频,边框,图表,SmartArt或者文本框等文件类型的插入。点击布局按钮之后就能显示图片在文档中的位置。
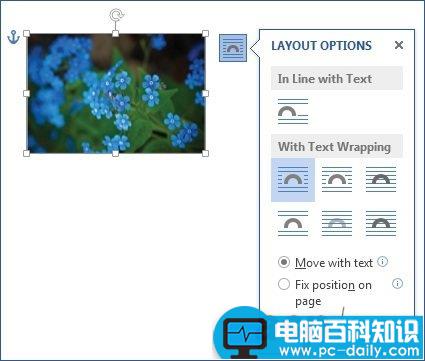
我们提供了好几款默认的文件编排模式,并可以设置称默认,.在操作上只需右键点击"布局"选项调出的样式,并单击"设为默认值" .下一次你插入一张图片,图表或SmartArt图形,它会使用默认的嵌入风格。
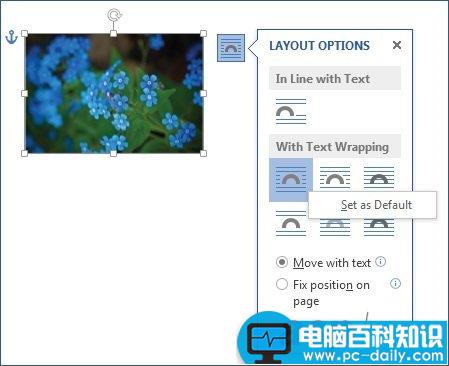
可见的图片编辑
在图片插入之后,会在图片的四周出现圆的空心点,这个时候你可以按照你的需求对图片的尺寸,角度进行进一步调整。
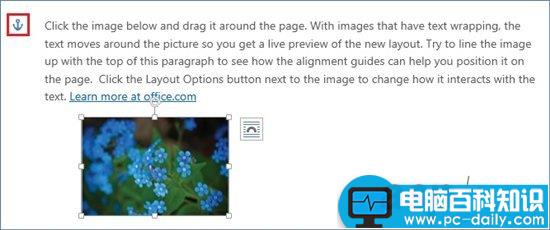
三联推荐:点击免费下载最新版WPS办公软件 》》查看更多电脑教程
Live布局
Live布局是新版Word中最受用户喜欢的编辑工具,如果在过去,当你移动图片到文档中,你只会看到在文档的上层显示了一个虚影的图片,
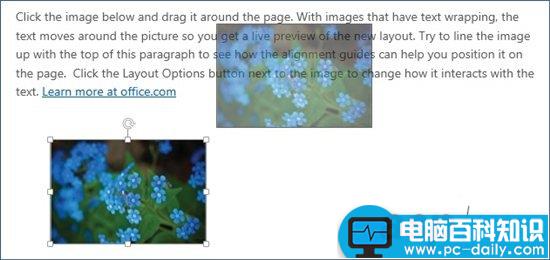
而在新版中,这个虚影已经被取消了采用了,具体的你可以参照下面这段视频:
对其参考线:
有时候在文档一个页面中有多张图片,为了美观,通常我们需要将图片排列在同一条线上,新版Word中就融入了参考线的设计,能够让你更加方便的编辑多张图表。
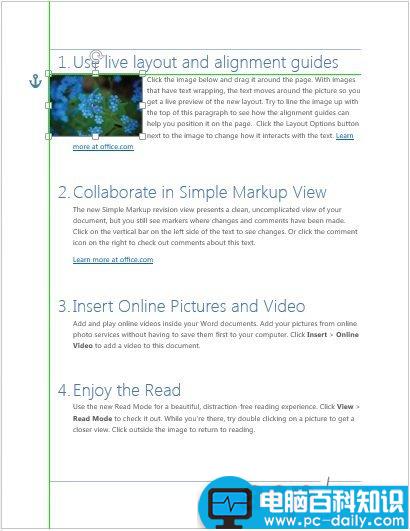
结语:新版word的功能就讲到这里,如果您还有疑惑的地方,请跟我们说哦!