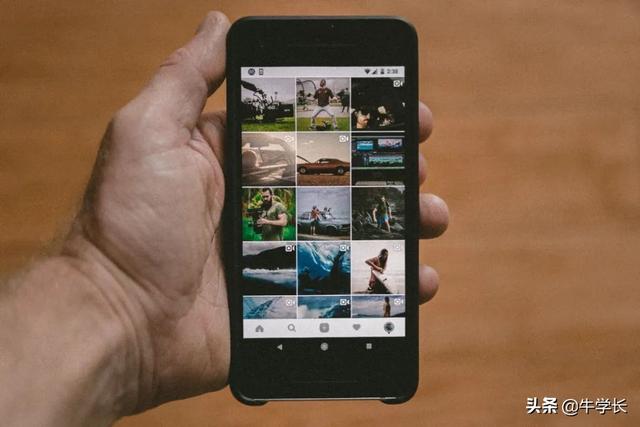不知不觉,距离Win10发布已经有7年的时间电脑了,相信有不少人已经对这个系统有些审美疲劳。所以,即便6月25日微软发布的Windows 11还不是正式版,但依旧有不少用户跃跃欲试,希望在第一时间使用上Win11系统。
但很显然,目前Win11有着诸如TPM 2.0硬件限制、Bug过多的问题,还不能成为日常工作、生活的主力系统。所以 ,现阶段,Win11并不适合直接装在主力电脑上。想尝鲜,把它装入U盘,做一个随身系统是更好的选择。此时,不妨试试Windows To Go 功能,把装有Win11的U盘插入电脑就可以尝鲜Win11了。
Win To Go类似于很多人熟悉的PE系统,不过,相比PE,它是一个更加完整的系统,在使用时就和安装到硬盘上的系统是一样的。只要将U盘插入电脑USB口,选择U盘启动,就可以进入系统。
既然是做系统,作为系统的载体,这个U盘当然得具备容量够大、速度够快的特点。这次Win11的尝试,我选择了aigo 固态U盘 U393。256GB的容量,同时拥有固态存储级别的传输速度;具备Type-C和USB3.1双接口,可以满足不同设备的连接需要,在C口越来越普及的当下,有无C口会成为左右购买意向的重要因素。
人脸状的aigo笑脸符号设计,电脑将aigo的品牌形象年轻化了不少,要知道,aigo可是一家专注存储20年的“老牌”企业了。
38g的绝对重量不算多高,但锌合金材质带来的坠手感还是可以明显感知的。
合金材质不仅仅带来了更为明显的分量感,同时也更加坚固耐磨抗摔,还可以更加快速地散热。
整体的厚度足够轻薄,可以看到一些酷似跑车的流线设计,太空银的配色更是加深了这一印象。
USB 3.1和Type-C双接口采用了上翻设计,不用的时候,上翻的金属部件可以起到足够的保护作用。同时,也不像普通的分离式U盘盖那样容易丢失。
C口还可以很方便地读取手机里的内容。
要做Win To Go的系统,自然免不了先给U盘测个速。用TxBENCH测试得知,读取速度在460MB每秒,写入在420MB每秒,无论读还是写,相比传统U盘优势是相当明显的。
制作Win To Go硬件:aigo 固态U盘 U393、Windows电脑一台,将U盘插在Windows电脑上。
软件:Win10内置了Win To Go的官方工具,但制作繁琐,耗时过长。这里更推荐第三方的WTG辅助工具。我使用的是傲梅Windows To Go,它免费、无广告、上手简单。
除了制作工具,还需要下载Windows 11的官方镜像文件。
制作时,可以自由选择在MAC系统还是Windows系统上使用。
选择Win系统来源,可以是基于本机系统,也可以是基于Windows镜像。这里当然是选择下载好的Windows 11镜像文件。
选择USB设备,这里自然是aigo 固态U盘 U393。另外,在高级设置中将目标系统启动方式改为“legacy_and_UEEI”。
点击开始制作。
一般来说,制作时间最好是在10分钟以内,如果时间太久的话,说明你的移动设备性能太低,可能并不适合做Windows To Go启动。aigo 固态U盘在这里表现良好,只花了6分钟左右就制作完成了。
制作完成后,重启电脑,进BIOS设置,将第一启动项改为aigo固态U盘,保存退出。
再次进入系统,就是一个全新的Win11系统了。
初上手Win11还是有些不习惯的,这个不习惯主要来自于任务栏居中。当然,从设计角度,Win11显然是变得更加美观了。
通知中心变得更可用了,有些手机或是平板的设计味道。
各类图标变得更加扁平化,可以随意切换、调整这些程序的顺序。同时,在操作时还会有漂亮的动画效果。
初上手更多的还是新鲜感,虽然不是正式版,但整个系统的流畅度还算不错,不过一些小众软件的兼容性还有待加强。
以上就是利用大容量高速U盘制作Win11的过程,整个制作过程还是比较简单的,一定程度上可以说是傻瓜式的操作。如果你也想第一时间尝鲜Win11,不妨按照这个步骤体验一番。
当然,强烈推荐选择类似aigo这款容量够大、速度够快的固态U盘。
电脑