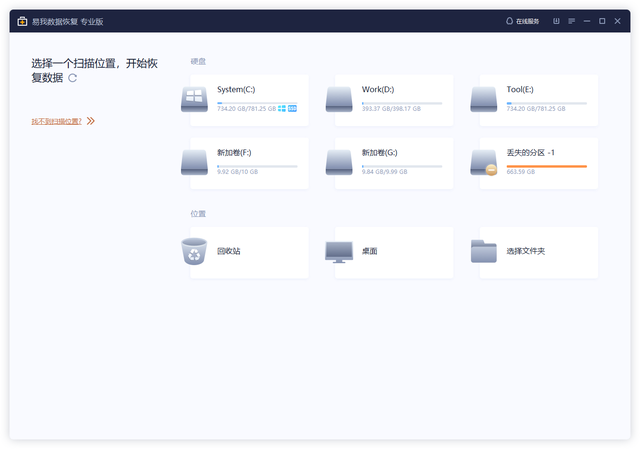日常工作中,各个同事之间的资料拷贝互传大约是操作频率最高之一啦。所以很多人手头上都有一个甚至多个U盘,方便时不时的数据拷贝。
其实在局域网当中,完全不需要通过U盘来操作数据拷贝互传,因为还有更简单的方法。
小型文件,比如一张图片、一段文字、一个文本这种体积超级小的,自然可以通过QQ文件传输助手或者微信助手来进行传输。
但是如果文件比较大呢,比较一个视频体积达到几个G,影视后期编导文件多达几十个G,这么大的体积怎么传输呢?
方法还是有很多的,现在的主流系统就是win10了,本文就以win10系统下的数据拷贝为例来说明吧。
一、文件共享文件共享是系统最基本的一个功能,也是很多人常用的一个功能,具体的操作流程是这样的:
1、在你的电脑建立文件夹A;
2、将文件夹A设置成共享状态;
3、查看你电脑的IP地址;
4、为你的电脑设置用户名和密码;
5、在其他电脑的运行里输入你的电脑IP地址,打开共享文件夹A;
温馨提示:\\IP地址,前面的\是有方向的不能打成/,不然会失败的。
6、进入文件夹A,就可以使用里面的数据了;
这种方法的优点是:
1、传输速度非常快,不受任何限制;
2、可以设置共享是只读或者读取模式;
3、共享内容大小无限制;
缺点是:必须给电脑设置用户名和密码,如果你的办公电脑不允许设置密码,那么就行不通了。
这个方法更多用于笔记本,因为它是基于蓝牙或者wlan网络实现的,台式机一般来说是没有蓝牙和无线功能的。
同时,由于依靠蓝牙和无线网,所以传输距离也比较短,速度也不会太快,这几点决定了这个方法只能传输小型文件,比如图片、文本之类的资料。
具体操作方法是这样的:
1、在左下角开始左键单击,打开“设置”:
电脑2、打开第一个“系统”:
3、在系统里将左侧菜单拉到最下面,选择“体验共享”:
4、打开右侧“就近共享”的开关,这里还可以设置接收到的文件保存在什么位置:
5、比如要共享文本B,在其上右键单击,选择“共享”:
电脑5、在打开的对话框里,会自动查找附近的设备:
这种方法,其实和手机上的蓝牙功能,有些类似,使用过手机上面这个功能的小伙伴儿们,大约用起来没有难度。
这种方法的优点是:
1、快捷方便;
2、有针对性,即选即发;
3、无需要其他设置,比如密码;
缺点也不少:
1、电脑必须有蓝牙功能或者无线网功能,且双方电脑都必须具有;
2、只能传输小文件;
3、速度受到一定的制约;
其实这两种方法,根据每个人工作的性质不同,有的行业非常适合使用第一种方法,尤其是大型文件的共享传输。
而第二种方法看起来似乎很鸡肋,可是世界这么大,总有很多行业是你没有接触过的,比如一些工作性质要求保密性比较高的行业,不需要随意暴露资料,那么第二种方法就非常适合,它传输不了大文件,只能传输图片或者文本,而这种行业也只能传输这个类型的资料了,同时避免了通过U盘拷贝资料,造成通过“U盘数据恢复软件”使得资料外泄。
所以有时候看起来很鸡肋的功能,在某些情况下,却是非常有效且好用的呢。
话说回来,第一种方法的缺点是必须要给电脑设置用户名和密码,但是很多办公室是不允许给电脑设置密码的,因为未必一台电脑就只给一个人用,可能多人使用一台电脑,可能多台电脑随意供各个人都使用。
那么这种情况下,有没有办法实现共享了?
当然是有的,最简单的办法有两种,FTP共享和网盘同步,就可以轻易实现资料共享,而且这两种方法,在文件数量和体积大小方面,不存在任何障碍。
除了文件数量和体积大小的问题,还有网速,我们追求的应该是局域网内最高速度,只有最高速度才能满足我个人的追求。
那么具体怎么操作呢?下节详细图文分解!
毛毛虫喜欢写各种系统的安装方法,如win7\8\10系统,还有黑苹果,深度系统,群晖,打印机共享等,以及软硬件故障分析和解决方法,有兴趣的朋友可以关注一哈!
电脑