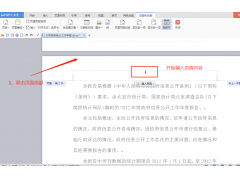在Windows 8和8.1失误之后,微软在Windows 10中引入了更好的开始菜单,它的一大特色就是高度可定制。
如果你对常规的默认Windows 10开始菜单感到厌烦,可以按照下面的方法进行自定义,根据自己的喜好使它变得更有用,更有吸引力。
Windows 10的开始菜单分为三个部分:
最左侧的面板包含一些重要快捷方式的图标,包括电源选项、Windows 10设置、图片、文档和帐户设置。这些图标未标记,但是将鼠标悬停在它们上面时将提供更多详细信息。
在Windows 电脑10开始菜单的中间部分,会找到列出的所有应用程序。首先是最近添加的,然后是最常用的,然后是所有应用,按字母顺序排列。
最右侧的面板是“开始”菜单中最大的部分,其中包含彩色的图块,这些图块显示“照片”文件夹中的预览、最新新闻、电子邮件、日期、当前天气等。
所有这些部分都可以根据用户的喜好进行定制。
二、自定义Windows 10开始菜单1.调整开始菜单的大小
如果对“开始”菜单的大小不满意,可以根据自己的舒适程度轻松调整其大小。只需要从打开“开始”菜单上边框或右边框拖动即可。
2.在开始菜单上显示更多内容
如果感觉右侧面板中的内容太少,可以在Windows 10的“开始”菜单上添加更多磁贴,方法是:
转到“设置”->“个性化”,在左窗格中单击“开始”,打开“在开始菜单显示更多磁贴”开关。
3.固定和取消固定磁贴
可以轻松删除不需要的磁贴,方法是:右键单击要取消固定的图标,然后选择第一个选项“从开始屏幕取消固定”。
有时可能需要将某些应用程序固定为磁贴,以便快速访问。 可以在“开始”菜单的中间部分,右键单击要固定为磁贴的应用,然后选择“固定到开始屏幕”。
4.关闭实时磁贴更新
有时,不断变化的磁贴可能会让你的眼睛不舒服,可以关闭实时更新,以使其停止更改。
右键单击实时更新磁贴,将鼠标悬停在“更多”选项上,然后选择“关闭动态磁贴”命令。
5.调整磁贴
还可以根据自己的喜好调整磁贴的大小。右键单击磁贴,然后将鼠标悬停在“调整大小”选项上,将有四个选项:“小”,“中”,“宽”和“大”,可以根据需要选择它们中的任何一个。
6.将磁贴分组
如果有一些相似类型的磁贴,例如微软Office应用程序,则可以将它们分组到一个文件夹。
要创建文件夹,只需将一个图块拖到另一个图块上即可。可以进一步向该组添加更多图块,也可以相应地命名文件夹。
7.更改开始菜单颜色
如果不喜欢当前的颜色设置,可以将自己满意的颜色设置为Windows10“开始”菜单的颜色。
转到“设置”->“个性化”,从左侧窗格中选择“颜色 ”,在“颜色”中,向下滚动到“选择你的主题色”,在这里,可以选择从“Windows颜色”集合中选择一种主题颜色。也可以从背景中自动选择一种主题色。
现在,向下滚动并在“在以下区域显示主题色”下,选中“开始菜单、任务栏和操作中心”选项。
8.使用全屏开始菜单
Windows 10提供了使用全屏“开始”菜单的选项。
转到“设置->个性化->开始”,向下滚动并切换“使用全屏开始屏幕”按钮将其打开。
9.自定义你的应用列表在“开始”菜单上的外观
“开始”菜单的中间部分由系统上安装的应用程序组成,默认情况下,它显示应用程序的最近添加、最常用和按字母顺序排列的列表。如果你不需要这样的设置,而只想查看应用程序的完整列表,则可以禁用它们。
转到“设置”->“个性化”->“开始”, 然后禁用不需要的设置。
10.选择开始菜单上显示哪个文件夹
默认情况下,在Windows10开始菜单的左侧,可以访问电源选项、设置、图片、文档和帐户信息/设置,但是,用户可以对其进行自定义,以选择你想要的文件夹。
转到“设置”->“个性化”->“开始”,向下滚动,单击链接“选择哪些文件夹显示在开始菜单上”,在接下来的列表现窗口中选择在开始菜单电脑 上要显示的文件夹。
通过以上这些调整,你的Windows 10的“开始”菜单将具有与众不同的外观。
更多windows 10操作系统使用技巧,请关注→→#win10玩机技巧#
想了解更多精彩内容,快来关注@微课传媒
1.头条号【微课传媒】专注软件分享,如果你喜欢玩软件,欢迎关注、评论、收藏、转发。
2.在学习中有什么问题,欢迎与我沟通交流,今日头条号搜索【微课传媒】,我在这里等你哟!
电脑